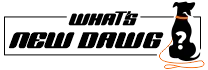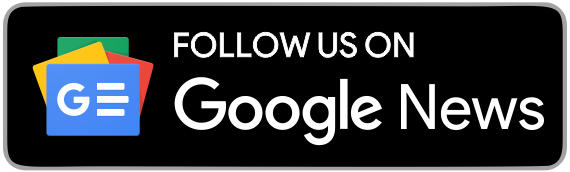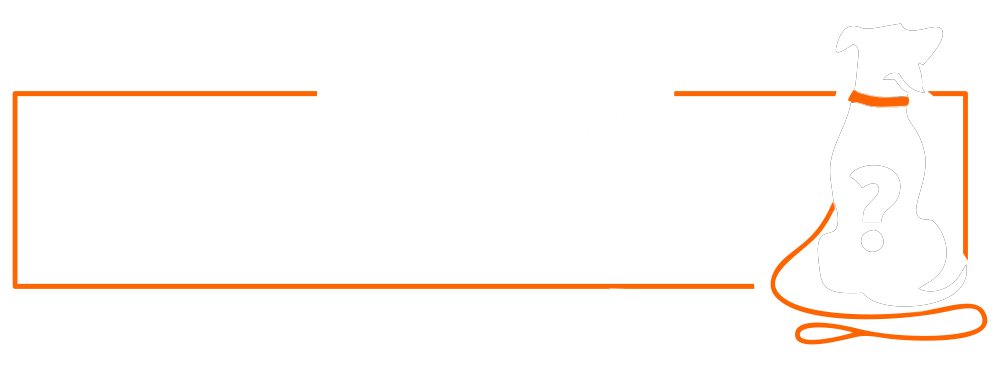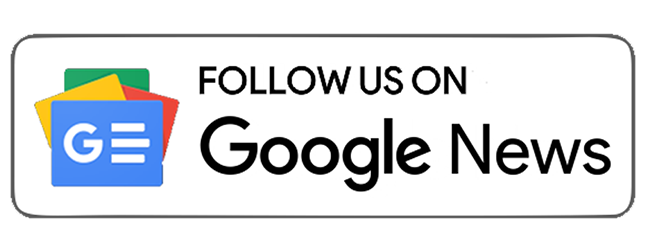It is a normal thing nowadays to connect your Android Phone to your TV. Why just an Android phone? People can even connect their tablet screen to a TV through mirroring, a third-party app, Google Cast, or linking it with a cable. You sometimes do not prefer to watch movies and shows alone. The purpose and usage of connecting your Android Phone to your TV is to improve your bonding and streaming qualities with others by watching it on a more prominent display.
Moreover, people with Android devices have a few options, such as built-in features, third-party apps, and cable hookups. You have two choices, from the simplest solution to the most complex. Here, you have to choose your compatible one.
Below are the four easiest and simplest ways to connect your Android phone to your TV. Moreover, knowing about these apps will ease your work and help you understand all four concepts better. So stay tuned till the end, and the following ways are:-
Cast With Chromecast-

To know how to connect your Android phone to your TV via Chromecast. Suppose you have a Chromecast dongle or a smart TV with built-in Chromecast support. So it is necessary to see if the app; you want to watch on TV supports casting. If yes, you can send content from your phone to the TV with a few taps. Naming- Netflix, Hulu, HBO Now, and Google Photos are mostly live on your Android TV or Chromecast with Google TV.
Furthermore, ensure that your device is on the same Wi-Fi network as your Chromecast or smart TV, and then; tap the square cast icon in the app. Also, choose a compatible device with whom you want to cast. Casting is the ideal option for apps with copyrighted content, as the apps like Netflix usually black out the video if you try to do screen mirroring.
Android Screen Mirroring-

Screen mirroring works best for those apps that don’t have protected content or support casting. For doing this, you require a Chromecast or compatible smart TV to use the feature, which can then only be connected to the Google Home app. If needed, Open the app and tap the plus(+) icon in the top-left corner to add a device; once the target device is added to your Google Home. Otherwise, tap the device to which you would like to cast and then tap “Cast my screen” at the bottom to place your phone screen on the TV. Furthermore, tap Stop mirroring in the app when you finish the above procedure. However, Some Fire TV and Roku streaming devices also support and are compatible with screen mirroring, even though you can review with Amazon and Roku to ensure compatibility for your devices.
Since the feature was introduced with Android version 5.0 Lollipop, support for screen mirroring has varied by manufacturer. Also, in the pulldown settings shade or the phone’s settings, many phones have an inbuilt Cast button. Samsung's phones have the feature “Smart View to Connect and Share to” from your mobile device. And, that's how “connect your android phone to your TV” via android screen mirroring works.
Connect With an Adapter and Cable-

To begin with, connect your android phone to your TV. Suppose you do not have a Chromecast-compatible device; use an HDMI cable and adapter to connect your phone with your TV and mirror your screen. Here, you can choose your option depending on the type of display you’re connecting to, for how long, and notably possibilities to charge your phone while doing it.
The easy-to-do option is the USB-C to HDMI adapter. You can plug this adapter into your phone; if your phone has a USB-C port, plug an HDMI cable into the adapter to connect with the TV. It is required that your phone supports HDMI Alt Mode, as it allows mobile devices to output video. Also, this method will take up your charging port unless your adapter has a charging port. If you have an older Micro USB-style port, you will need a micro USB to HDMI adapter. Along with this method, it requires that your phone should support a different protocol known as MHL. Therefore, if you have a supported phone, hook it up to the adapter, then attach an HDMI cable and connect it to your TV.
Stream With DLNA-

Suppose the above three options don’t work for you. In that case, the most internet-connected TVs support streaming called DLNA, which will help you in streaming your music and videos to your TV. But remember, Netflix( and any DRM content) will not work here. Hopefully, it has the potential to cover most things you might want to send from your phone to your TV. On the other hand, an easy and free app LocalCast lets you stream your music, photos, or videos to a DLNA device like a smart TV. Even it supports streaming to Chromecast targets, which is helpful if you want to share your files on a TV without mirroring your entire screen. LocalCast allows you to stream from Google Drive, Dropbox, and web pages. Moreover, AllCast is similar to LocalCast, which requires an upgrade to the premium version to remove ads.
Apart from this, the popular media management app Plex; also works as a DLNA steamer. After running the Plex server on your computer, you can host music, photos, or videos and stream them to your TV. Furthermore, you can switch the mobile app to browse your library, pick the media to stream, and even send it to the television by using Chromecast or DLNA.
Drawback- using the Plex app is that the computer you set up your server will need to be on and must be connected to the internet whenever you want to stream your files. However, the Plex lets you host media files far larger than the ones that would fit on your phone. And here’s how to connect your Android phone to your TV by using a stream with DLNA ends.
- Also Read:
- How to watch DC movies in order
- How to Download YouTube Videos
- How to connect laptop to TV?
- How To Setup My Netgear Wifi Range Extender?
Follow What’s New Dawg for the latest news, streaming, How to, tech guide and more, also keep up with us on Facebook, Twitter & Instagram.