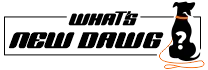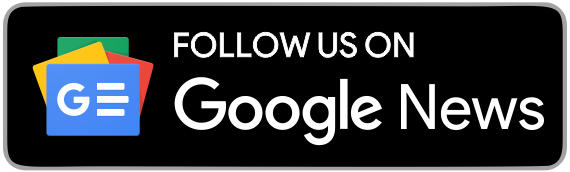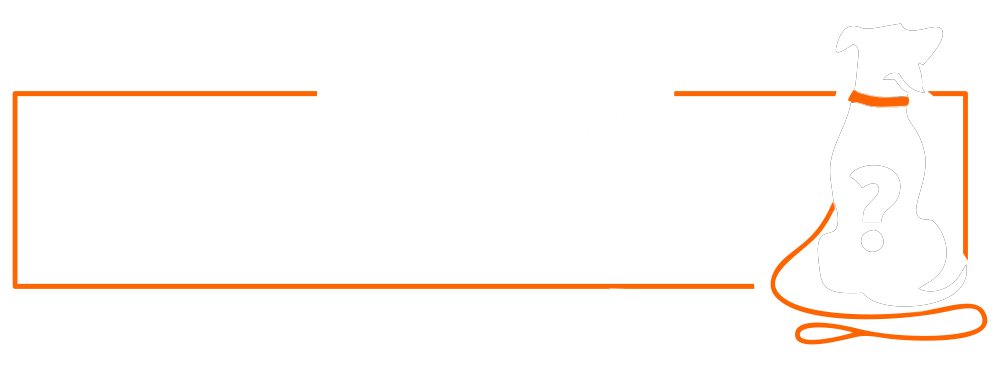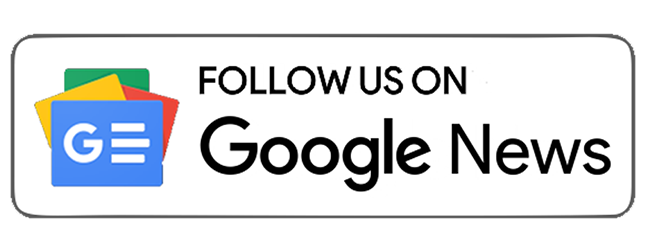The current WiFi range can be expanded with the help of the Netgear WiFi range extender. Furthermore, it offers even greater wireless speed, compatibility, and coverage. Also, it is perfect for gaming and HD streaming and works with any WiFi router. Users looking for a WiFi range extender are advised to go with the Netgear WiFi range extender. Although, when a customer buys a range extender, it's important to complete the Netgear WiFi Range Extender setup process. Though, users who recently purchased a range extender but are unsure of how to put it up must read the instructions provided below. Through the setup process described below, users can easily complete the Netgear Extender setup process in a clear-cut and uncomplicated manner. Hence, feel free to contact the professionals for a one-stop solution regarding the Netgear WiFi extender setup process if the user is facing any technical problems. Moreover, you must read
how to set up a new printer.
Netgear WiFi range Extender Setup Process
The Netgear WiFi range extender is the best option for dealing with the dead zone problem. Therefore, people who are disturbed by weak internet signals or dead zones at their home or place of employment must prefer using an extender. Additionally, the range extender's job is to close the dead zone and provide high-speed internet connectivity where a standard router struggles to do so. Thus, to easily complete the Netgear range extender setup procedure, customers must read the full information provided below and implement the instructions given below.
Netgear Wifi Extender Setup Using Wps:

- Firstly, set it to Extender if your Extender has an Access Point/Extender switch.
- As your router, plug in your Extender in the same room.
- The Power LED lights.
- Further, click the Power or On/Off button if the Power LED does not light.
- On your Extender, wait for the LEDs to stabilize.
- This can take some time.
- Then, complete a factory reset if this is not your first time setting up your Extender.
- On your Extender, click the WPS button.
- The WPS LED blinks.
- Now, click the WPS button on your router within two minutes.
- The Extender WPS LED lights and stays solid.
- Remove the Extender's power and place it about halfway between your router and the spot with a weak WiFi connection.
- Next, wait for the Power LED to light after plugging in your Extender.
- To help you select a place where the extender-to-router connection is optimal, use the Router Link LED.
- To the extended network, connect your WiFi-enabled computer or mobile device.
Netgear WiFi extender setup:

- First, plug in your Extender.
- The Power LED lights.
- Click the Power or On/Off button if your Power LED does not light.
- Now, to the Extender's WiFi network, connect your computer or mobile device.
- The WiFi network name (SSID) by default for the Extender is NETGEAR EXT. Either there is no password for the extender network or it uses the default password.
- You may receive a warning on your device if the Internet is down. This should be anticipated. Maintain your WiFi connection.
- Here, open a browser and type 192.168.1.250 or mywifiext.net into the address bar. The New Extender Setup page displays.
- Then, click or tap NEW EXTENDER SETUP.
- Agree the terms and conditions by selecting YES or AGREE if prompted.
Next, Choose the admin credentials for your Extender.
- These login details are needed to access the web browser settings for your Extender.
- After that, select and answer two security questions from the drop-down menus.
- These questions are required to recover your Extender's admin credentials if you forget them.
- Click or tap NEXT.
- If your Extender asks if you'd want to use the NETGEAR Genie to assist, select YES or CONTINUE by clicking or tapping.
- Therefore, your Extender looks for nearby WiFi networks.
- Further, choose the radio buttons for your network's 2.4GHz and 5GHz WiFi Network Names (SSID).
- Click or tap See More if you do not see your networks.
- Click or tap NEXT.
- In addition, enter your current network's password and click or tap NEXT.
- Also, for your Extender, choose SSIDs and passwords.
- The default setting for the Extender is to use the name of your current network with the suffixes _2GEXT for 2.4GHz and _5GEXT for 5GHz bands. Each band's default password is the same as your current network's.
- (Optional) You have the choice to use the same WiFi name and password for mesh extenders as your current network. If your Extender supports it, tick the Enable One WiFi Name check box to activate it.
As a result, your Extender can access your current WiFi network using the same WiFi name (SSID) and password.
- Click or tap NEXT.
- The Extender applies your settings. This can take some time.
- For each of your Extender's bands, the Extender displays the WiFi network name (SSID) and password. Take note of these.
- Furthermore, on a device that you intend to connect to the extender network, navigate to the WiFi settings and join the new network created by the Extender.
- Moreover, return to your web browser and click or tap CONTINUE after checking the box at the bottom of the page.
Your Extender is now extending your network's coverage.