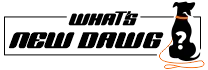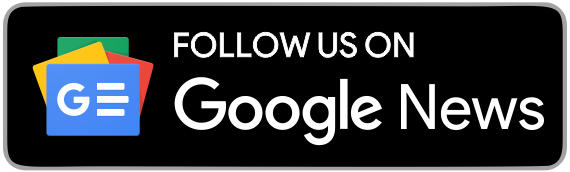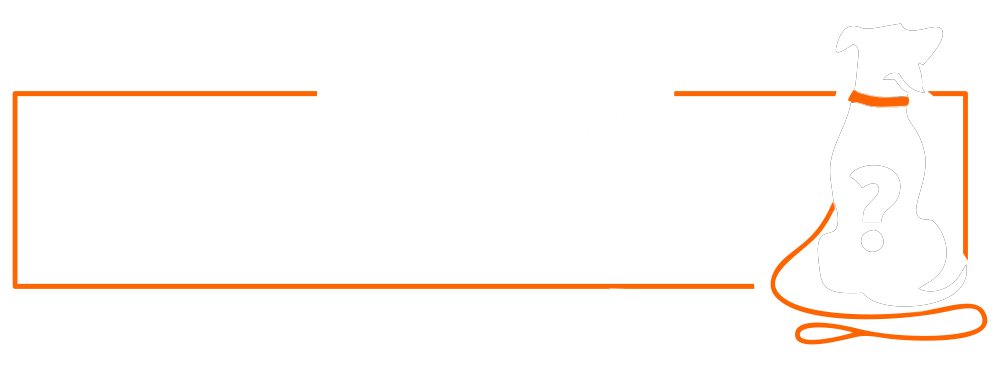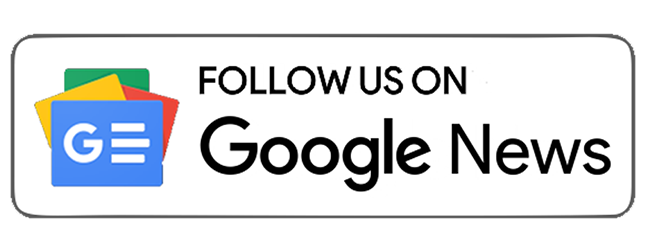Being less familiar with how to redesign the home screen to personalize your iPhone and what you can preview after adding custom icons and widgets, there are a few glimpses of naming- previewing the calendar, to-do list, weather forecast, and much more. Besides, one of the best-known ways to personalize your iPhone is to add custom icons and tiles of several preferred shapes and sizes for widgets, apps, and folders, all of which you can place anywhere on your home screens.
Moreover, while doing custom icons and widgets, you will be given the option to swap in your chosen images and also design in place of standard icons. On the other hand, you get this custom icon and widgets feature in iOS 14 and the new iOS 16. It will also permit you to customize the home screen automatically with the help of Focus mode and customize the lock screen. Furthermore, go through the information below to learn how to create a unique iOS home screen with the help of custom icons and widgets.
How To Create Custom Icons For Your iPhone?
- Apart from creating and adding custom icons and widgets to your iPhone home screen together. Here, you can learn it more easily by learning about them separately. Below you have the information about creating custom icons for your iPhone individually.
- Start by opening a new screen on your iPhone. And then tap on the plus sign(+), which you will see in the upper right corner of your iPhone screen. And doing so redirects you to the New Shortcut page.
- Next, you need to tap on the Scripting icon. Then, choose Open App and jump on the three-dot menu icon. Available at the top right corner to see the details.
- Afterward, select Add to Home Screen option. Then, click on the lower, smaller icon, which you can see next to the name of your new shortcut. Remember, you can tap the circled X to rename the default ‘New Shortcut’ name.
- Further, here you have the mini Edit Icon menu, which allows you to choose a file, a picture from your camera roll. Even, snap a picture using your iPhone's quality camera to replace the icon.
- Now, you need to tap Add to Home Screen to select the icon. Available next to your Home Screen Name and Icon.
- Finally, you will see a pop-up window where you must select File, Photo, or Take a photo. Moreover, you will also get an option to crop the images to customize what will be shown, but remember the image should not be in a square or a particular size. Next, end up by clicking on Add > Done.
How To Make Widgets In iOS?
- Bringing or making widgets on the Home Screens is the fun and exciting part. Moreover, you do not have difficulty adding a widget to your Home Screen as it is a straightforward process.
- Next, to proceed, first, you need to long-tap on the Home page. After that, tap on the plus sign (+) button, which you can see at the top of your screen. It is also possible it might be on the left side, and on some iPhone models, it can be on the right side.
- Now, choose your preferred widget. Further, choose the suitable design and size from the available choices by scrolling and swiping to the right.
- Lastly, click on the big blue Add Widget bar, which you can see at the bottom of the screen, to select. Furthermore, you also have to allow privacy information, which the app widget will ask for. And that’s how you can add custom icons and widgets to your Home screen and enjoy it further.
Also Read:
- How To Schedule Emails In Ios 16 Mail
- How To Prevent Facebook From Sharing Your Personal Data
- How To Block Robotexts And Spam Messages
Follow What’s New Dawg for the latest news, streaming, How to, tech guide and more, also keep up with us on Facebook, Twitter & Instagram.