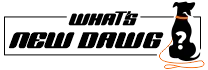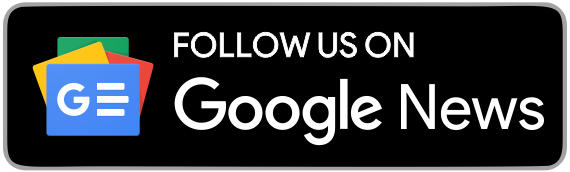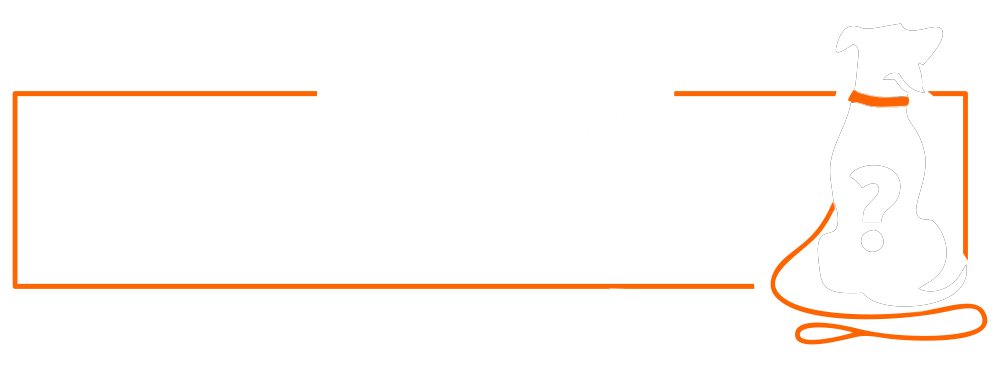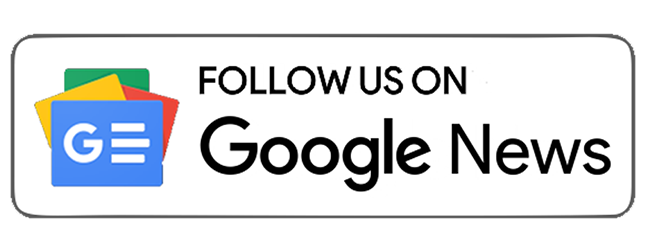The best four ways to transfer apps from an iPhone to an iPad can prove to be very helpful for you. It is because doing this enables you to enjoy and use your favorite apps on a larger display. Also, among the four different methods, you can choose your desired or most convenient one, giving you the best results. Moreover, sometimes the apps and their connected files are larger in size and cause you to inconvenience watching them on a smaller iPhone screen.
Plus, it is approved that transferring these larger files would not make any risk or data loss by following these four downward methods. Furthermore, suppose you transfer apps from iPhone to iPad. In that case, you can say that the same platform will not cause any compatibility issues by following these four vital methods. All over, it is better suggested to choose or follow the correct method or similar models to avoid any further hassles.
Method 1: Transfer Apps Via Mobiletrans - Phone Transfer.

You can understand this method more like a third-party program to transfer apps between multiple platforms. Besides, among several tools available in the digital market, choosing the one that suits you the best is a complex task. It is so because searching for the right one requires so much exploration and trails. But what if any of the expert's advice will work and bring out some clarity? Therefore, as per the resources, some experts suggest “MobileTrans - Phone Transfer program as one of the best sources to transfer apps from iPhone to iPad.
Moreover, it is a recognized program for data transferring. And also assures data sharing without any data loss within a few minutes. Furthermore, here are some steps that you can follow to know the process of transferring apps from iPhone to iPad:
- Firstly, install this program by visiting its official website, “MobileTrans'' and download it as per the compatibility of your device. After that, install it by following the wizard and running this program. Once you are done, click the "Phone Transfer" option, which you can see on the home screen.
- Next, choose the app you want to transfer; to do this, go to the left panel of the screen. After that, choose Apps from the data types and connect your iPhone and iPad to the system. Use the USB data cable while connecting and click the "Start" button.
- Now to transfer apps, click the ‘Start’ option. And then, wait for a while until the backup process completes to end the process.
Method 2: Transfer Apps Via Family Sharing.

Before you start, this Family sharing option works well only with iOS gadgets version 8 and onwards. Besides, this method helps you share a wide range of files with your family members, including apps, TV shows, movies, music, books, etc. Moreover, to transfer apps via Family Sharing, ensure to set up the program on your iPhone and share the purchases with your connected devices. Furthermore, here you have a few steps that will help you in implementing the process:
- First, visit 'Settings – iCloud' on your iPhone and enter your Apple ID login credentials.
- Next, you need to click the "Set up Family Sharing" option and then click the "Get Started" icon. After that, it will let you add your Family members once you do. Further, you need to agree to pay for the purchase made on iTunes, App store, and iBooks.
- Afterward, come to the next screen and confirm the payment method. And then, click the "Managing Family Purchases" option and press the "Done" icon. After that, click the "Continue" option and the 'Share Location or Not Now' icons. Further, it is necessary to invite five additional members to this program. And once you are done, add your iPad device.
- Remember to log in to your iCloud account and tap your name only after the Family sharing. And then continue by enabling the 'Share my Purchases' toggle switch. Doing so permits you to access the apps from any iOS gadget through the Apps and Store option.
- Further, on your iPad, click the "App Store'' icon. And then, click your name from the "Today" option.
- Last, on the next screen, select the “Purchased” icon and select your name, displayed by the family sharing option. Moreover, choose your preferred apps from the list and click the “Download” option. Hence, your preferred apps are available on your iPad via the Family sharing tool.
Method 3: Transfer Apps Via iCloud.

With the help of this method, you can transfer apps with the help of the iCloud tool. Remember, having standard Apple ID credentials is necessary to access this iCloud tool. Moreover, follow the downward steps to learn the process to proceed:
- Firstly, turn “On” your iPhone and click the ‘Settings’ option. And then, you need to select the ‘Apps and iTunes store’ option and proceed further.
- Next, continue by logging in via your Apple ID so that you can access the content in the iCloud platforms.
- Afterward, you need to turn ‘On’ the toggle switch. Moreover, you can find this switch beside the ‘Apps’ option, which you can see below the ‘Automatic Downloads’ icon.
- Last, the above steps will come into action on your iPad. Further, log in with your Apple ID and access the iPhone apps easily on your iPad.
Method 4: Transfer Apps Via Bluetooth.

First and foremost, enable your Bluetooth if you want to go with the simplest wireless option to transfer apps. Furthermore, follow the downward steps to complete the task successfully:
- Primarily, go to the ‘Settings’ option and enable Bluetooth on your iPhone.
- Next, click on the ‘settings’ option and turn ‘On’ the Bluetooth feature on your iPad. After that, add the iPad to your iPhone via the pairing method.
- Once it's connected wirelessly, right-click on your preferred app. And then, you need to select the ' Share' option.
- Further, it will show you a list of different ways to transfer apps. And here, you need to select the ‘Bluetooth’ option and click on the iPad from the paired devices. Now end the process by clicking on the ‘Send’ option so that it can trigger the transfer processing.
Also Read:
- How To Get Apple Music For Free
- How To Add Custom Icons And Widgets To Your Iphone Home Screen
- How to Live Stream on Twitch
Follow What’s New Dawg for the latest news, streaming, How to, tech guide and more, also keep up with us on Facebook, Twitter & Instagram.