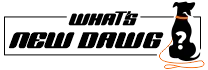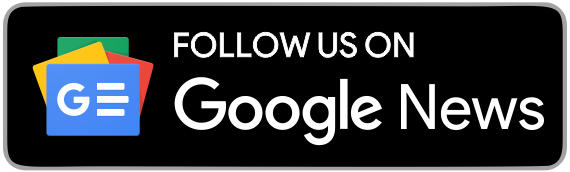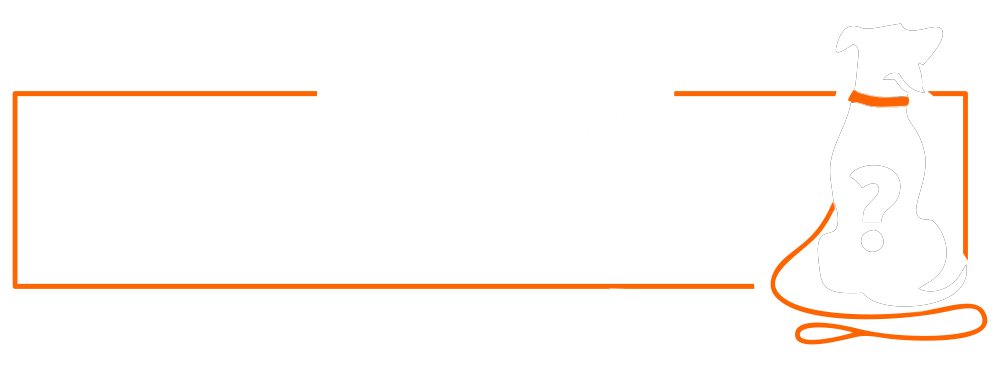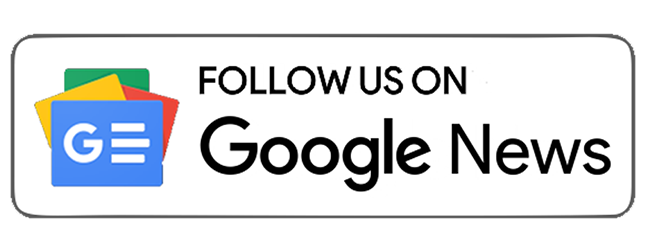How to live stream on Twitch is a concept that many would know about. But several million others are not that familiar with it. Live streaming on Twitch is like
hosting a show for your audience, followers, and subscribers on various interests and niche content. You might confuse it with YouTube live, but it is totally different. If you are a new gamer or content creator, this article is essential. Knowing how to stream on Twitch will help you pander to audiences with your content easily.
For more information and step-by-step instructions to live stream on Twitch, read on.
Live Stream on Twitch: Selecting your Software

Twitch makes streaming much simpler because it has compatibility with many devices. Furthermore, gaming PCs and decently powered gaming laptops are some of the most popular devices for Twitch streaming. However, you'll need the appropriate software to get your stream rolling in order to accomplish this. The two best options are
Open Broadcaster Software (OBS), which runs on Mac, Linux, and Windows. The other option is
XSplit, a Windows 10-specific program. Furthermore, XSplit is the most user-friendly and has a straightforward UI, but you have to pay for it to use.
Comparatively, OBS is a fantastic free alternative, and it's arguably one of the most well-liked pieces of streaming software, but it will involve a little more initial setup on your part. OBS is also available in customized editions, such as Streamlabs OBS and StreamElements OBS Live. Moreover, you can quickly set up personalized layouts, notifications, and other features thanks to these apps' integration with Streamlabs and StreamElements, respectively. Now, to get going with your live stream on Twitch, follow the below directions.
Stream using the OBS

To configure your live stream on Twitch, adhere to the following directions;
- First, launch OBS on your system.
- Now, select Settings by tapping on the File menu.
- Choose Stream from the option on the left.
- Next, set Twitch as the service. For the quickest setup, click Connect Account after that.
- Subsequently, utilize your account and password to sign in to Twitch. You're now all set and done! (You can now start your live stream. Follow the next if you wish to employ a stream key.)
- You can connect Twitch and OBS via a stream key if you don't want to connect your accounts directly. For that, go back to your Twitch dashboard and choose Stream Key to accomplish this.
- After that, simply follow the instructions to get your unique streaming code.
- This code should be copied and pasted into the Broadcast Settings menu's Stream Key field. Click "OK."
Time to go Live
Now that you have configured a streaming setup via the OBS software, it's time to go live. Follow the below instruction for the same.
- First, right-click the Sources box on the main OBS screen, then choose Add, then Game Capture.
- Click OK after choosing the game you want to stream from the drop-down menu.
- Now, repeat the right-click and Sources box step to add more feeds. You can edit your layout by adding text and photos, show anything on your display with Monitor Capture, or use Video Capture to use your webcam.
- Next, choose Preview Stream and Edit Scene to customize your stream layout. With this, you customize the ulterior factors that you want to display on the screen other than the game.
- On the OBS dashboard, click Start Streaming. You're now in action to entertain your audience.
Live Stream on Twitch via XSplit

To configure your Twitch stream, adhere to the following directions;
- To begin with, launch XSplit on your system.
- Next, choose Broadcast, Add Channel, and Twitch.
- Then, select Authorize and consequently enter your Twitch login and password.
- Choose Finish. An ideal resolution will be chosen automatically by XSplit.
- Lastly, click OK after editing your stream's properties.
Setting the Scene and Going Live
Now that you have configured a streaming setup via the XSplit software, you may start your live stream. Follow the below instruction for the same.
- First, click Add in the Screen Sources area on the XSplit interface's bottom left.
- Now, select the game for your stream under Game Capture.
- Click Add once more to add any additional sources, such as pictures or your webcam feed.
- Next, drag and adjust the size of each source as desired. For instance, you might wish to display your Game Capture stream prominently and place a little box with your webcam feed in the corner.
- Click Twitch after choosing Broadcast. You're now in action!
About Twitch Streaming Platform

Twitch debuted in 2011 as a gaming-focused offshoot of the since-defunct Justin.tv. Furthermore, Amazon bought off the parent company Twitch Interactive of the platform in 2014. Since then, it has become one of the preferable streaming platforms for engaging in esports, watching live games, and supporting other entertainers.
The long-time users of the platform would know about Twitch Communities. At present, there are no communities; instead, there's a tagging system now in place. There are three main tags: IRL (that involves everything related to real people), Creative (such as Production & Crafters, Makers & Travel, and Food & Drink), and Game Genres (streams in genres including FPS, MOBA, Driving/Racing Game, and Strategy). Furthermore, most objectives in the Creative category also belong in the IRL category.
In terms of using the platform, you get two options free and paid. In a free plan, you get the standard features only. For paid, you have two options: Twitch Turbo and Twitch Prime. To gather more information on the subscription, you visit the official website of the platform.
Also Read;
Follow
What’s New Dawg for the latest
How to,
Computing,
tech guide and more, also keep up with us on
Facebook,
Twitter &
Instagram.
 Twitch makes streaming much simpler because it has compatibility with many devices. Furthermore, gaming PCs and decently powered gaming laptops are some of the most popular devices for Twitch streaming. However, you'll need the appropriate software to get your stream rolling in order to accomplish this. The two best options are Open Broadcaster Software (OBS), which runs on Mac, Linux, and Windows. The other option is XSplit, a Windows 10-specific program. Furthermore, XSplit is the most user-friendly and has a straightforward UI, but you have to pay for it to use.
Comparatively, OBS is a fantastic free alternative, and it's arguably one of the most well-liked pieces of streaming software, but it will involve a little more initial setup on your part. OBS is also available in customized editions, such as Streamlabs OBS and StreamElements OBS Live. Moreover, you can quickly set up personalized layouts, notifications, and other features thanks to these apps' integration with Streamlabs and StreamElements, respectively. Now, to get going with your live stream on Twitch, follow the below directions.
Twitch makes streaming much simpler because it has compatibility with many devices. Furthermore, gaming PCs and decently powered gaming laptops are some of the most popular devices for Twitch streaming. However, you'll need the appropriate software to get your stream rolling in order to accomplish this. The two best options are Open Broadcaster Software (OBS), which runs on Mac, Linux, and Windows. The other option is XSplit, a Windows 10-specific program. Furthermore, XSplit is the most user-friendly and has a straightforward UI, but you have to pay for it to use.
Comparatively, OBS is a fantastic free alternative, and it's arguably one of the most well-liked pieces of streaming software, but it will involve a little more initial setup on your part. OBS is also available in customized editions, such as Streamlabs OBS and StreamElements OBS Live. Moreover, you can quickly set up personalized layouts, notifications, and other features thanks to these apps' integration with Streamlabs and StreamElements, respectively. Now, to get going with your live stream on Twitch, follow the below directions.
 To configure your live stream on Twitch, adhere to the following directions;
To configure your live stream on Twitch, adhere to the following directions;
 To configure your Twitch stream, adhere to the following directions;
To configure your Twitch stream, adhere to the following directions;
 Twitch debuted in 2011 as a gaming-focused offshoot of the since-defunct Justin.tv. Furthermore, Amazon bought off the parent company Twitch Interactive of the platform in 2014. Since then, it has become one of the preferable streaming platforms for engaging in esports, watching live games, and supporting other entertainers.
The long-time users of the platform would know about Twitch Communities. At present, there are no communities; instead, there's a tagging system now in place. There are three main tags: IRL (that involves everything related to real people), Creative (such as Production & Crafters, Makers & Travel, and Food & Drink), and Game Genres (streams in genres including FPS, MOBA, Driving/Racing Game, and Strategy). Furthermore, most objectives in the Creative category also belong in the IRL category.
In terms of using the platform, you get two options free and paid. In a free plan, you get the standard features only. For paid, you have two options: Twitch Turbo and Twitch Prime. To gather more information on the subscription, you visit the official website of the platform.
Also Read;
Twitch debuted in 2011 as a gaming-focused offshoot of the since-defunct Justin.tv. Furthermore, Amazon bought off the parent company Twitch Interactive of the platform in 2014. Since then, it has become one of the preferable streaming platforms for engaging in esports, watching live games, and supporting other entertainers.
The long-time users of the platform would know about Twitch Communities. At present, there are no communities; instead, there's a tagging system now in place. There are three main tags: IRL (that involves everything related to real people), Creative (such as Production & Crafters, Makers & Travel, and Food & Drink), and Game Genres (streams in genres including FPS, MOBA, Driving/Racing Game, and Strategy). Furthermore, most objectives in the Creative category also belong in the IRL category.
In terms of using the platform, you get two options free and paid. In a free plan, you get the standard features only. For paid, you have two options: Twitch Turbo and Twitch Prime. To gather more information on the subscription, you visit the official website of the platform.
Also Read;