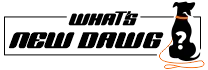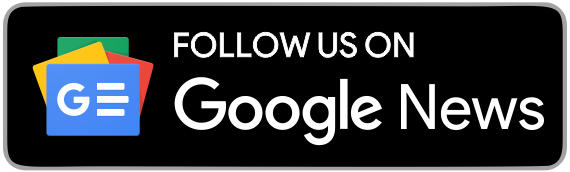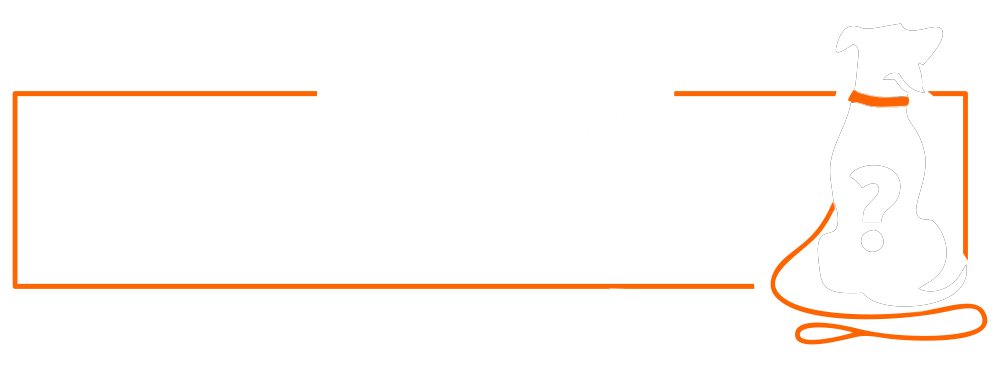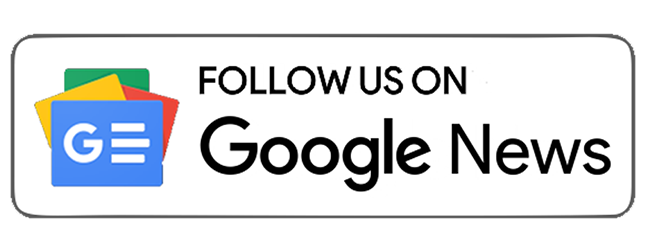Are you getting an SD card, or do you already have one but do not know how to format SD card on the steam deck? Then this entire given information belongs to you. Primarily, it is essential to understand that Steam Deck has three models with different storage options: 64GB, 256GB, and 512GB. Besides, it is also possible that some modern games like Call of Duty: Warzone and Theft Auto V might occupy 100GB of memory. Even if your most significant 512GB will not work very long, it becomes necessary to add more storage space with the format SD Card process.
Moreover, make sure not to use any random microSD card when you format SD card of yours. Also, it requires an SD card, which has a fast read/write speed that matches the compatibility with your mobile devices. You are allowed to format SD Card to download and install games once you are done with all the basic requirements. Furthermore, above are some of the necessities you need to fulfill before starting to format your SD card. Apart from this, you can follow the downward descriptive information to learn how to format SD card on a Steam deck.
How To Choose The Right Sd Card?
As discussed earlier, it requires a specific type of microSD card for the Steam Deck. Especially the one that meets the requirements of the UHS-1 speed standard. Such as the SanDisk Ultra, the Samsung Pro Plus, etc. As per information, the Samsung SD card is a touch faster as compared to the SanDisk card, as it offers more storage.
Formatting An Sd Card On Stream Deck-
- Start by inserting your Micro SD card into the slot along the bottom of the Deck. And click the Steam button beneath the left touchpad, as doing so will bring up the Steam menu.
- Next, you need to scroll to the Settings option and press A.
- Now, you will see a menu in which you need to head to System and then press A.
- Afterward, go to the Format SD card option or icon and press A.
- Further, a menu will appear asking if you’re sure you’d like to format your SD card if you already have games on the SD card. And, remember implementing this will erase all of the data from the SD card without giving a restoring option. Suppose the SD card is empty, then you can click OK. Furthermore, remember that most things depend on the size of your SD card. Also, this process can take several times while proceeding.
- Finally, that’s how you can format SD card on a Steam deck. Moreover, the other few things might help and ease this process. Such as enabling the microSD card as the Steam Deck’s default storage location via going to the Setting> Storage option. It is also recommended to store the titles that you want to load fast into the Steam Deck’s internal SSD. Adding on will help you store games, as you don’t need to worry about downloading or redownloading the titles.
- Also Read:
- How To Update Your Garmin To The Latest Software Through Connect Or Express
- How Do You Update A Rand Mcnally Gps?
- How To Update Maps And Software On Magellan Gps?
Follow What’s New Dawg for the latest news, streaming, How to, tech guide and more, also keep up with us on Facebook, Twitter & Instagram.