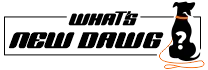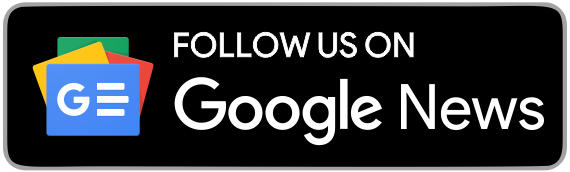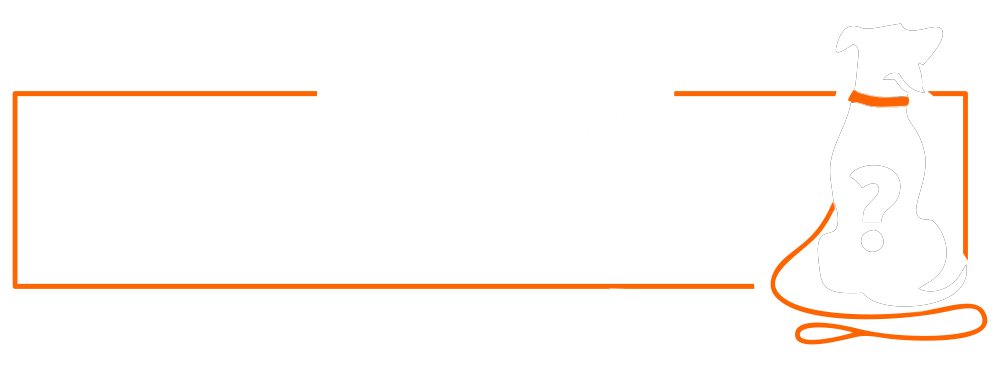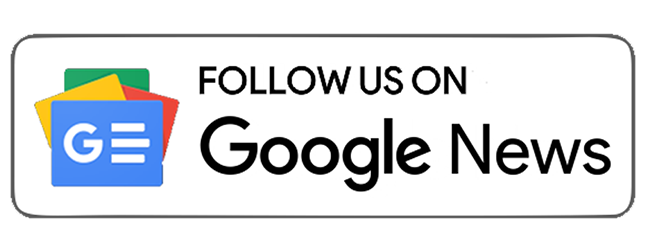Changing your IP address is not a hustle, and anyone can do it even if they are not that tech-savvy. Furthermore, changing the IP address is legal in many countries worldwide. Moreover, this is something that concerns the cyber security of every individual on the web. Therefore, one can safely change their IP address as long as they don't breach any laws.
IP refers to the internet protocol, a unique series of numbers that identify your specific device with your online browsing. Furthermore, it comes in a variety of forms on your computer and phone. However, today we will focus on the one that you can change to safeguard and camouflage your online presence. The threats of cyber crimes aren't taming in the near future. Thus, standard online security and protection are what one can do not to be a target of malicious cyber attacks. Changing your external IP address regularly will help you improve your overall security and browsing privacy.
Ways To Change Your Ip Address
1. Use VPN and Proxy Servers.

A VPN is the smartest and the instant way to switch your IP address. Therefore, we would recommend these 10 best VPN services of 2022 for your cyber security and safe networking. The VPN service will instantly change your IP address to one from the country you choose. Simply launch your VPN software and connect to any city other than your present one; in less than 30 seconds, your IP address will appear to be from wherever you want it to be.
Apart from that, if the virtual private network is expensive or is heavy on your device, you can opt for browser-based VPNs and proxies. They are far lighter than standalone VPN applications. However, there would be some privacy differences, as they work like VPNs' lite/beta version. A VPN and the browser-based proxies can alter your visible IP address on Chrome, Firefox, Brave Browser, Microsoft Edge, and more. Setting up a VPN on your Android or iPhone device is as simple as installing any other program. Also, please avoid using free VPNs at all costs because they possess the risks of malware; instead, go for a cheaper option that has standard features.
2. Unplug the router

The simplest and quickest approach to receiving a new IP address is to check your current IP address on an IP-checking site. After that, you must unplug your router for at least five minutes. This is to check how long your internet service provider would generally take to renew the IP addresses. Then, refresh the website multiple times once you plug it back in to ensure your IP address has been updated. Here the action you are trying to perform is to make your router's IP-assigning section to "forget" your device. Thus, causing it to be treated as a newbie and assigned a new address.
Although that approach doesn't have a high success rate, a couple of tries would get you your desired results. Furthermore, you can try out the overnight method where you have to turn off and unplug the router for a whole night. If you've recently installed a new home router, you may need to reconfigure your network with a quick IP change. One typical issue with home routers is that they occasionally assign the wrong IP address to devices; therefore, manually updating your IP address can resolve these issues.
3. Manually change your IP address

Here, if you already have a new IP address that you wish to use, then follow the below steps. Also, you can create a new IP address using the methods mentioned above and use the new one on macOS, iOS, Windows, and Android devices.
Steps for macOS:
- Click Network in System Preferences on macOS.
- Then, under Network Connection, select Configure IPv4.
- Then, select Manually and enter the IP address you want.
Instructions for iOS:
- First, navigate to the device Settings, then Wi-Fi > Network on iOS.
- Tap Configure IP under the IPv4 address area.
- After that, fill in the IP address you want to use for secure web surfing.
Directions for Windows:
- First of all, make sure you're logged in as an Administrator, then click Start to access the Control Panel.
- Select your local area connection from the drop-down menu after clicking Network Connection.
- Pick TCP/IP from the Properties menu.
- From here, you can manually enter your new IP address.
Procedure for Android:
- Go to Settings, Connections, and Wi-Fi on your Android device.
- Tap on the network to which you're currently connected.
- To the right of the network, tap the gear-shaped symbol. Your IP address will appear here, but select Advanced, then IP Settings at the bottom of the screen to change it.
- Choose Static.
- Lastly, you can manually type in whichever IP address you choose on the next screen.
Follow What’s New Dawg for the latest How to, Computing, tech guide and more, also keep up with us on Facebook, Twitter & Instagram.