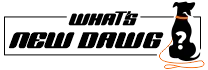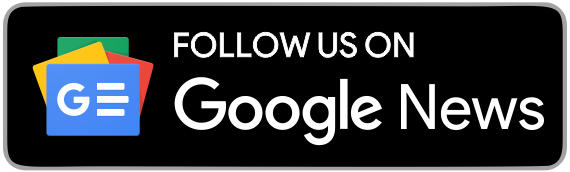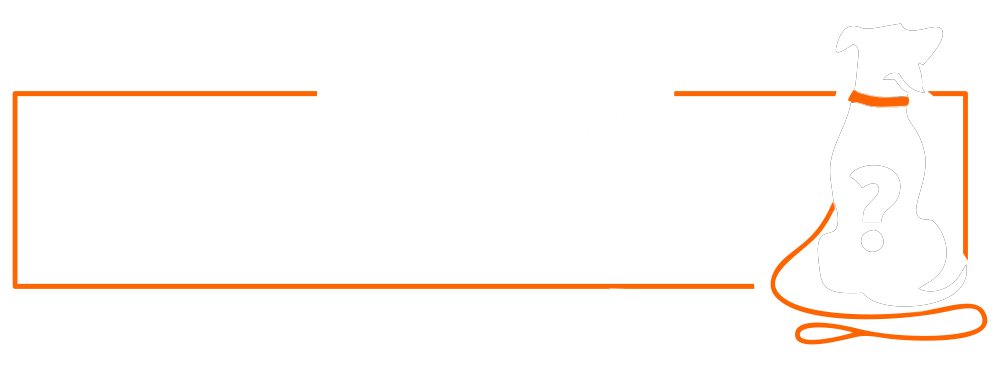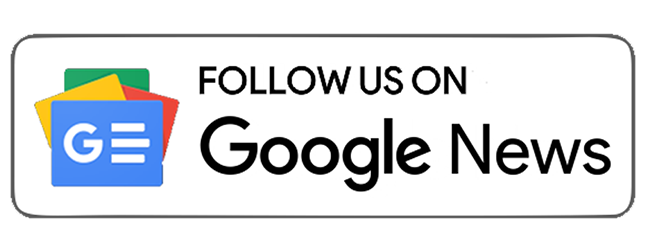The most dependable tool for many delivery firms and people with a weak sense of direction is Google Maps. Furthermore, it is actually one of the greatest tools for route planning that one can use to create multi-stop route maps. Moreover, you can now use the application in a more personalized way. While business owners use it to make numerous deliveries, you can add stops on Google Maps to seek driving directions more clearly.
Adding stops is one of the best features among other Google Maps offerings. Furthermore, no matter the device you are using the application on, whether it's a desktop or a mobile device. The Google navigation software offers the opportunity to add stops between the beginning and ending points. And to learn how you can do so, you can follow this article. It consists of steps to add stops on Google Maps on both desktop and mobile versions.
How to Add Stops on Google Maps on Desktop?
 Both the desktop and smartphone apps of Google Maps share a similar approach for adding numerous stops. Furthermore, you can only add stops for driving, riding, or walking routes. Therefore, you can not use them in public transportation. Use the methods below to add stops to Google Maps on your desktop.
Both the desktop and smartphone apps of Google Maps share a similar approach for adding numerous stops. Furthermore, you can only add stops for driving, riding, or walking routes. Therefore, you can not use them in public transportation. Use the methods below to add stops to Google Maps on your desktop.
- First, open Google Maps in your browser on your system.
- To enter directions, click the blue arrow next to the search bar.
- Next, enter a beginning point and a finishing point.
- Select the addition (+) icon next to your final destination to add a destination. To add a destination, either enter a new one or click on the map.
- Alsio, to add more stops, you can repeat this process.
- Drag the bullet points to the left of a destination up or down to modify the stops' order.
Add Stops on Mobile
This section covers the instructions to add stops to Google Maps on your mobile device. By selecting Send instructions to your phone from your PC, you can quickly send a personalized Google Maps route to your smartphone. This is helpful if you want to create your multi-stop route using all the tools available in Google Maps' desktop application.- To begin with, launch the Google Maps app on your iPhone or Android device.
- Click the blue arrow in the lower right corner to start planning a route.
- Next, put in your starting and finishing points.
- Select Add Stop by tapping the three dots in the upper-right corner.
- Subsequently, select and hold a destination to change the order of the stops by moving them around.
- Tap Done once you've completed adding stops.
Can I Add More Than 10 Stops?
 Unfortunately, you can't. Google Maps has a strict restriction on how many stops you can add to one route. Although starting a new route from your last stop in a new tab is an option, Google really has an even better answer in the form of My Maps. You can make your own maps using this free application, which is a component of Google Workspace tools, and share them with numerous users just like a Google Doc. My Maps does have a 10-stop limit, and you can add more;
Unfortunately, you can't. Google Maps has a strict restriction on how many stops you can add to one route. Although starting a new route from your last stop in a new tab is an option, Google really has an even better answer in the form of My Maps. You can make your own maps using this free application, which is a component of Google Workspace tools, and share them with numerous users just like a Google Doc. My Maps does have a 10-stop limit, and you can add more;
- Visit Google My Maps by downloading the app or opening it in a browser.
- Now, click Make A New Map.
- Then, tap on the Add directions button next to the search field.
- Start typing in your destinations.
- To begin a new layer once you've reached the stop limit, click Add directions once more.
- To continue your trip, enter the last stop from the previous layer and add additional stops.
- Although My Maps will automatically choose the shortest route between two points, you can click and drag the route line to select a different stop.
Can I Mark a Route on Google Maps?
Google Maps doesn't offer much in the way of customization. However, you can add labels to specific locations along your route to make it more personalized.- Open Google Maps, then use the search bar to look up a location or address.
- Information about your destination will be displayed. Select Add a label as you descend the page.
- Use your keyboard to enter a customized note for this location.
- Your label will be seen above the location name on the map and in the location's description.
- How to Change the Google Maps Navigation Voice
- 7 Amazing Google Maps Tricks You Had No Idea Existed
- Google Maps Could Be About To Get Much Better — Here’s How