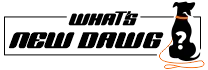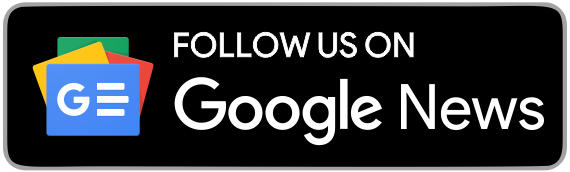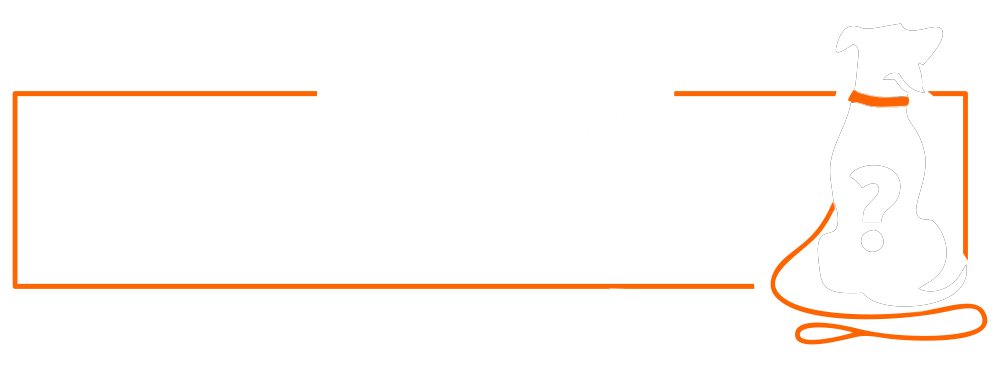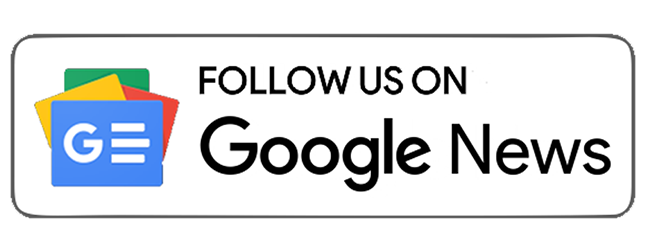After being a Google user, working on Google Docs must be a part of your daily life. Specifically, if you are in tune with some writing job, such as content or story writing, and need a computer or internet connection to work, use Google Docs. Apart from its efficient features of Google Docs, your computer or internet security gets least affected by accessing it. As per the information, Google has added a lot of new features and tricks to enhance its user experience. And using these features will bring ease and efficiency while using Google Docs via computer and internet security. And there’s no need to get worried as using these new and advanced features will not affect your computer and internet services.
7 Tricks To Work More Efficiently With Google Docs
It would help if you went anywhere to learn about the seven tricks that can help you to work efficiently with Google Docs. And these newly introduced features by Google in Google Docs are:
- Easily Find Images

The first feature is the “Easily find images,” which is very much required if you are in tune with writing and blog posting for websites. But as we all know, finding major blockages while finding licensed images is a usual problem. Hence, we all have to spend much more time finding images than doing anything. Consequently, consistent browsing affects the consumption of both computers and the internet. But, when this problem came to light, Google started working on it and resolved it creatively.
Therefore, all you need to do is find the Explore button at the bottom right side of the screen. Once you find it, open the Explore tab to see a Search bar, you can use it like a regular Google search bar. Next, go to Images and search for the category of images you want to publish. You will get a series of licensed images for commercial reuse without bothering your computer and internet security.
- Add Some Cool New Fonts

The next feature is related to the addition of some cool new fonts in Google Docs. The need behind this is an increasing number of issues with the Arial font in the earlier versions of Google Docs, Google. In order to access all the available fonts, straight jump onto the font dropdown menu on the Google Docs toolbar. And there, you will get a big set of default fonts that are available in Google Docs. Furthermore, click on Show > All fonts to display all the available fonts. Ensure to sort through categories to make your navigation or searching easy. Remember, using these new fonts will least affect your computer or internet services.
- Copy Formatting

Another feature is “Copy Formatting,” which makes it easy to copy the formatting from one part of your document. And let it simultaneously apply to any other part of the document or on another document. Hence, begin by selecting the part of the text from where you would like to copy formatting. Further, visit the Paint Format button, which you can see at the top left corner of your doc. Once you reach it, highlight the particular part of the text where you want the applied formatting to complete the processing. It would help if you double-clicked the print button to change the formatting at several places within the document at one time. Furthermore, this feature is handy and user-friendly to use even on large or bulky documents without affecting your computer or internet security.
- Suggesting Mode

The fourth one is the “Suggesting mode” feature, which is available in Google Docs to edit the actual document. Therefore, to accelerate the suggesting mode, visit the editing tab located at the top right corner of your document. And then, select the ‘Suggesting’ option from the dropdown menu. The best part is it can be flexibly used by multiple people while working on the same document at one time. Moreover, it is totally up to the document's owner whether to ‘Accept’ the suggestions or not. Furthermore, switch to your computer or internet, and via a simple tick on the document, either accept or ‘Reject’ the suggestions in your Google Docs.
- Create Your Shortcuts

The fifth feature is about “Create your shortcuts,” which comes into use if you repeatedly use some particular phases in your document. And these can be email addresses or phone numbers. Moreover, Google Docs allows you to create custom keyboard shortcuts. So you can avoid typing the entire text, which results in moving things faster. Regarding its usage, jump on to Tools > Preferences. Before doing this, check the Automatic Substitutions, And then type in the text you want to use as a shortcut in your Google Docs. Hence, using the Shortcut keys speeds up work performance without affecting your computer or internet.
- Use The Compact Mode

The sixth one is the “Use the Compact Mode” feature. Using this feature is the best fit for a computer or the internet, in case you are running low on Screen space. And here, Docs allows you to hide the Menu bar by using a simple keyboard shortcut key as a solution. Therefore, click the “Ctrl + Shift + F” keys to disappear from the menu bar automatically. Moreover, this feature can become extremely useful if you are looking for a type on your laptop or system. For instance, you don't require a document title or the Menu bar or are on a specific move. Consequently, you can get much wider space on the screen while working. Without even affecting the performance of your computer and internet security.
- Bookmark Your Locations In The Doc To Make Scrolling Easier

The last seventh is the “Bookmark your locations in the doc to make scrolling easier” feature. Undeniably, Bookmarks ease the way to search and navigate from the piles of Google Docs. Therefore, to use a bookmark, jump to the section of the text where you want to insert the bookmark. And then click Insert> Bookmark. Doing so will open a small icon beside the portion of the text. Remember, the selected text portion should be highlighted with the option of adding a Link. Further, you need to select Link and then navigate to the part of the document. Next, highlight the selected text you want to redirect your link to and select Insert > Link. Similarly, the way you usually insert a hyperlink to another website. Now, visit the dropdown menu, select Bookmark, and choose your created Bookmark to end it without affecting your computer and internet security.
Also Read:
Everything You Need to Know About ChatGPT
Best Tips To Host Your Friends Dinner
How To Bet On The NFL: The Ultimate NFL Betting Guide?
Follow What’s New Dawg for the latest news, streaming, How to, tech guide and more, also keep up with us on Facebook, Twitter & Instagram.