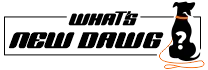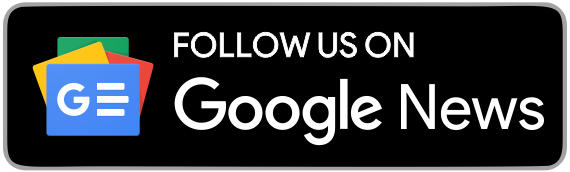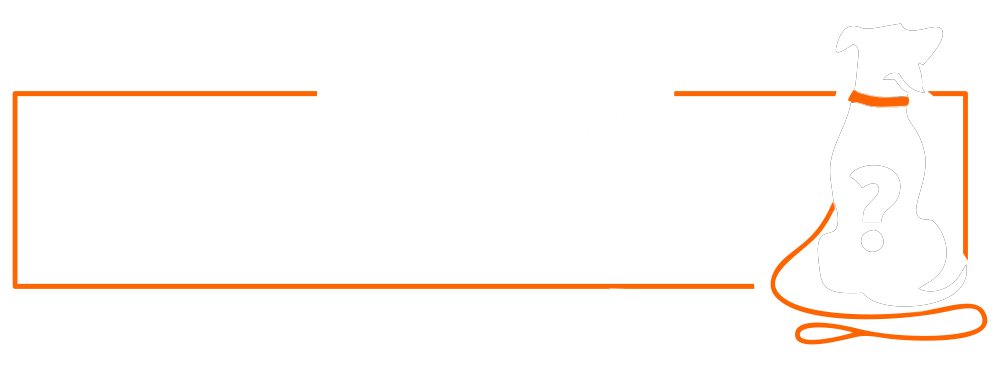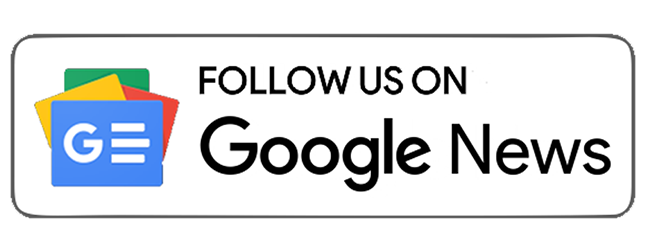While you can check the battery of your iPhone to determine the percentage, there are other ways to know without looking at the phone. Furthermore, now you can know the exact percentage of your iPhone when you put it on charging. In addition, your iPhone will notify the battery percentage even when you remove it from the setting. This voice notification is something new or more of a hidden iOS trick that no one knows of. Moreover, the best part is that it works with both wired and wireless chargers. When you start or stop charging your iPhone, the battery level usually displays on the screen. Still, it also disappears quickly before you get a hold of it. Therefore, you can enable the spoken confirmation of your
iPhone's current battery level with custom automation, so you don't have to look for it manually.
Steps for Voice Confirmation
Before following the instructions, there is a minor prerequisite to creating automation for Shortcuts. To begin, launch the Shortcuts app. Although if you don't have it, download it from the App Store. Also, this feature is for iOS 15, but it will also work on iOS 14 if you are careful enough. Hence, you would be able to use it on devices running iOS 14 or 15 with the following procedure.
1. Select Your Triggers.



Tap the addition (+) sign in the "Automation" tab, then "Create Personal Automation" and the "Charger" trigger. Then, pick "Is Connected" and "Is Disconnected" if you want Siri to inform you of the battery levels. You could keep your preference of battery percentage notification whether you like it when you plug it or remove it from it, or both. Then, tap "Next."
2. Add the action "Get Battery Level."



Tap "Add Action" or search from the search bar at the bottom to find and select "Get Battery Level" for the automation's workflow.
3. Add the "Speak Text" Action to your scene.



Find and choose the second action, "Speak Text," in the search bar. If you stop here, Siri will only give you a number for the battery level. For example, if it's at 46 percent, it'll merely say "46."
4. Customize Siri's Responses.



You can change and personalize what Siri says. For example, instead of saying just the level number, you can add, "The current battery level is 58%. To do so, tap in the field after "Speak" to move your mouse in front of "Battery Level," then type what you want as your notification. Then, after moving the cursor to "Battery Level," add the rest like "percent" or "level."
5. Customize How Siri Responds.



Press the chevron next to the Speak Text action for more personal touches. You may turn off "Wait Until Finished" in the enlarged menu if you like. It makes no difference whether this automation is turned on or off because the result is the same. You may also modify Siri's speech pace and pitch, change the spoken language, and even select a different voice.
6. Save Your Automation by Disabling "Ask."



Now that you have modulated everything as per your preference, the final step is to save your changes. Thus, tap "Next," then turn off "Ask Before Running" on the next page. Tap "Don't Ask" on the prompt. Instead of asking if you want Siri to speak the battery level or not, disabling this will make it genuine automation. Complete it after tapping "Done."
If Any Issue Appears
Now it's time for you to test your new automation. Thus, connect your iPhone to a power source or a wireless charger, and Siri will respond with the directions you have fed it. Whatever you tell it to say after roughly a second. However, there are chances of glitches and Siri failing to notify you verbally.
1. If Siri Isn't Listening
If you can't hear Siri, you might need to turn up the volume on your device. You have two options for doing so. To begin, tell Siri to "speak up." Second, you can activate Siri as usual and then adjust the volume using the volume controls on the side of your device while it is speaking. Siri should then remember your spoken interaction volume choices.
2. If the Number is in Fractions
Siri will occasionally express the volume level as a fractional number. There is an occasional probability that instead of just "58," it says "57.3849873." in this case, you can change the automation to say the roundup number.
Follow
What’s New Dawg for the
latest news,
How to,
Tech,
Gadgets, and more. Also keep up with us on
Facebook,
Twitter, and
Instagram.


 Tap the addition (+) sign in the "Automation" tab, then "Create Personal Automation" and the "Charger" trigger. Then, pick "Is Connected" and "Is Disconnected" if you want Siri to inform you of the battery levels. You could keep your preference of battery percentage notification whether you like it when you plug it or remove it from it, or both. Then, tap "Next."
Tap the addition (+) sign in the "Automation" tab, then "Create Personal Automation" and the "Charger" trigger. Then, pick "Is Connected" and "Is Disconnected" if you want Siri to inform you of the battery levels. You could keep your preference of battery percentage notification whether you like it when you plug it or remove it from it, or both. Then, tap "Next."


 Tap "Add Action" or search from the search bar at the bottom to find and select "Get Battery Level" for the automation's workflow.
Tap "Add Action" or search from the search bar at the bottom to find and select "Get Battery Level" for the automation's workflow.


 Find and choose the second action, "Speak Text," in the search bar. If you stop here, Siri will only give you a number for the battery level. For example, if it's at 46 percent, it'll merely say "46."
Find and choose the second action, "Speak Text," in the search bar. If you stop here, Siri will only give you a number for the battery level. For example, if it's at 46 percent, it'll merely say "46."


 You can change and personalize what Siri says. For example, instead of saying just the level number, you can add, "The current battery level is 58%. To do so, tap in the field after "Speak" to move your mouse in front of "Battery Level," then type what you want as your notification. Then, after moving the cursor to "Battery Level," add the rest like "percent" or "level."
You can change and personalize what Siri says. For example, instead of saying just the level number, you can add, "The current battery level is 58%. To do so, tap in the field after "Speak" to move your mouse in front of "Battery Level," then type what you want as your notification. Then, after moving the cursor to "Battery Level," add the rest like "percent" or "level."


 Press the chevron next to the Speak Text action for more personal touches. You may turn off "Wait Until Finished" in the enlarged menu if you like. It makes no difference whether this automation is turned on or off because the result is the same. You may also modify Siri's speech pace and pitch, change the spoken language, and even select a different voice.
Press the chevron next to the Speak Text action for more personal touches. You may turn off "Wait Until Finished" in the enlarged menu if you like. It makes no difference whether this automation is turned on or off because the result is the same. You may also modify Siri's speech pace and pitch, change the spoken language, and even select a different voice.


 Now that you have modulated everything as per your preference, the final step is to save your changes. Thus, tap "Next," then turn off "Ask Before Running" on the next page. Tap "Don't Ask" on the prompt. Instead of asking if you want Siri to speak the battery level or not, disabling this will make it genuine automation. Complete it after tapping "Done."
Now that you have modulated everything as per your preference, the final step is to save your changes. Thus, tap "Next," then turn off "Ask Before Running" on the next page. Tap "Don't Ask" on the prompt. Instead of asking if you want Siri to speak the battery level or not, disabling this will make it genuine automation. Complete it after tapping "Done."