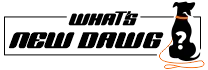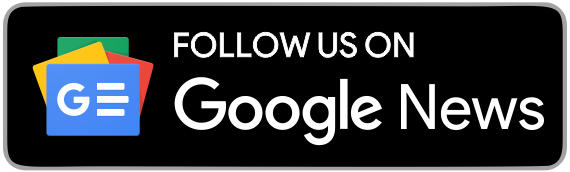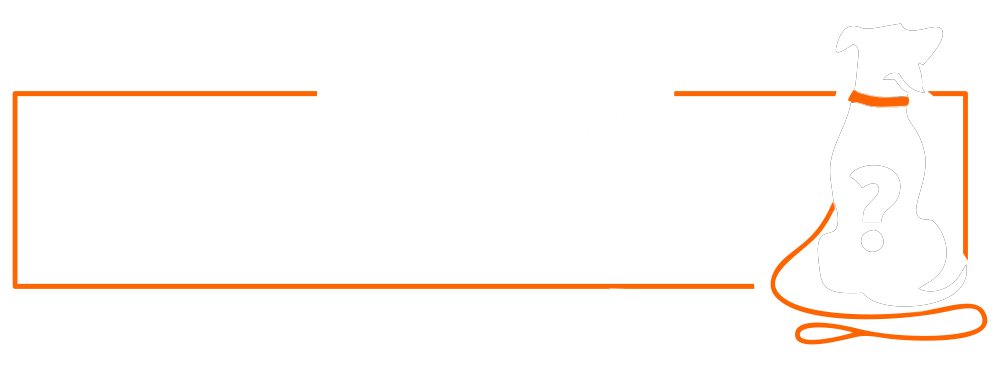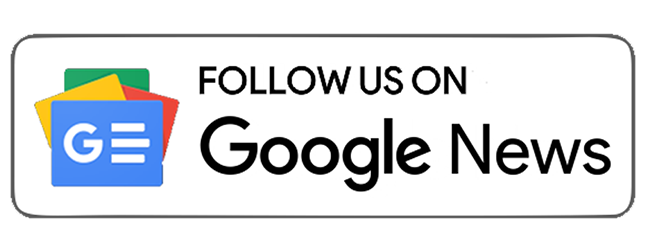Many people don't know how to use the Amazon Fire TV stick as it is a bit tough initially. Furthermore, learning how to use the Amazon Fire TV Stick isn't that simple, as its menus may feel a bit difficult, and features can seem hidden. Though, once you've figured out how to utilize your brand new Fire stick to watch live TV or binge-watch shows like The Boys and Outer Range, you'll be able to enjoy it abundantly. Moreover, most of Amazon's cleanest features are hidden deep in the menus of its affordable streaming devices (you'll save much more if you grab one of the many Prime Day offers this year). Additionally, Fire TV Sticks come with several Alexa features, and with the correct remote, you can call the virtual assistant with a single button press. So, here you will get everything gathered you'll need to get your new Fire TV device up and running (getting it ready can be a pain), so you can start using it immediately. Also, so much of the Fire TV's home screen is not under your control is one of our biggest concerns. Then, one of our tips below explains how to reorganize the app row on your home screen.
In addition, you'll be able to use the Fire TV Stick for everything from streaming shows and movies to controlling your smart home after you've mastered it (the Fire TV Stick 4K Max is one of the
greatest streaming devices). Although, even without turning on a television, you can get the weather. Further, this story applies to both the Fire TV Stick, Fire TV Stick Lite, and the Fire TV Stick 4K compatriot. These streaming devices are mainly similar, with streaming quality and remote control buttons being the major differentiating features. The Fire TV Stick 4K Max (our Amazon-made pick on the best streaming devices list) and the Fire TV Cube operate similarly because they have the same OS. The Cube is physically different, while the 4K Max is a mirror image of the normal 4K Fire Stick. Also, read
how to get $245 in free Amazon credits.
How To Update The Amazon Fire Tv Stick
In late 2020 and early 2021, Amazon began rolling out a new interface for the Fire TV Sticks and Cube. If your device hasn't been updated yet, it's easy to get it there in the five easy steps, listed below. The new interface is a bit slicker but is still full of ways to maximize your Prime membership if you have one.
- At the top of the home screen, open Settings.
- To select Device, scroll right.
- Select About.
- For System Update, select Check.
- To update your Amazon Fire TV Stick follow the prompts.
How To Clear The Amazon Fire Tv Stick's Cache To Make It Run Faster

If you have an Amazon Fire TV Stick app, that is just not working. You can try clearing out its digital cobwebs by erasing the cache and (then) data. Cache clearing is the safer of the two steps, as erasing data will require you to re-login.
- On the home screen, click the Settings gear.
- Select Applications.
- Then, select Manage Installed Applications.
- Now, select the application that's moving too slowly.
- Select Clear Cache or Clear Data.
How To Set Up The Amazon Fire Tv Stick

- Plug the USB Micro cable into the power adapter.
- Here, plug the other end into the Fire TV Stick.
- Into an HDMI port in your TV, plug the Fire TV Stick.
- Next, press Home on your remote.
- Press Play/Pause on your remote.
- Then, select Your Language.
- Select your Wi-Fi network.
- Also, enter your password and choose Connect.
- Select Sign In or Create an Account.
Sign In With Your Amazon Account

- On a phone, tablet, or computer, open amazon.com/code, sign in, and enter the unique activation code you get in step 2.
- Further, select Continue because selecting Change account would imply you just signed in with the wrong ID.
- Select Yes or No to opt-in or out of storing connected network passwords with Amazon. I personally opt for No.
- Then, opt-in or out of parental controls.
- If you selected yes, enter your parental control PIN, and make a note of it somewhere your kid won't find.
- Now, select OK after noting where Parental Controls are managed.
- If your Fire TV Stick's remote is compatible with TV controls, you'll now hit Next to ensure it works right.
- Also, adjust volume and then click Yes to confirm.
- Click OK.
- Here, sign up for Amazon Kids+ (it may show you a message for Prime if you don't have Prime) or opt out. Wondering why you'd want Prime? Check out our guide to the best Prime Video movies and shows to learn more.
- Select Get Started to walk through Amazon's app downloads on-boarding, or click No Thanks to skipping past. It's always very weird to see what apps get suggested and which don't.
- Furthermore, select the popular services you want, and click on TV channels. The chosen apps below are the ones I'd actually use.
- Select your TV channel apps, and click on sports apps.
- Additionally, select the sports apps you want, and click right to the featured apps. If you can't watch the apps you want in your country, you may want to check out Do you need a VPN on Fire Stick? Explainer.
- Select the featured services you want, and click Play to proceed.
- Moreover, click Finish to download apps.
- Click Got It to proceed.
- Enter Parental Controls PIN (obviously, skip this step if you didn't set up a Parental Controls PIN).
- In addition, select a user profile (check out our guide for adding Fire TV profiles if you need this feature).
 If you have an Amazon Fire TV Stick app, that is just not working. You can try clearing out its digital cobwebs by erasing the cache and (then) data. Cache clearing is the safer of the two steps, as erasing data will require you to re-login.
If you have an Amazon Fire TV Stick app, that is just not working. You can try clearing out its digital cobwebs by erasing the cache and (then) data. Cache clearing is the safer of the two steps, as erasing data will require you to re-login.