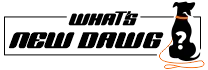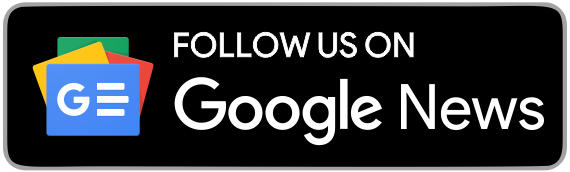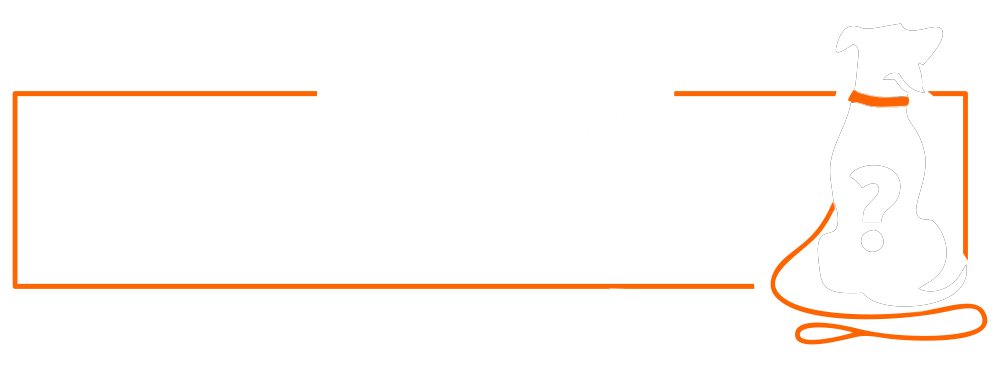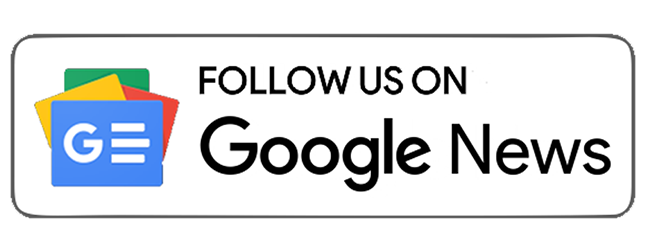Zoom meetings are not always boring if you have exciting screen shares going on. But what more can you do to make it more bearable? You can use the super unique, cool, and aesthetic Snapchat filters on Zoom. Yes, you read that right! If you know how to use Snapchat filters on Zoom, remote meetings can become much more entertaining.
Now, how to do that? Using the Snap Camera app and the Zoom desktop software, you can apply Snapchat filters on Zoom video in just a few minutes. Zoom is one of the top video chat applications, making it simple to organize a conference call right from your mobile device. It's one of the most common ways people keep in touch with friends, family, and coworkers while remaining at home and maintaining social distance. Furthermore, you may participate in online happy hours, fitness courses, and work meetings using the Zoom virtual communication application.
The hearts, characters, and other hilarious Snapchat-like filters may be added to your video after the novelty of Zoom has worn off, making all of those online meetings way more enjoyable. The Snapchat filter on Zoom is a fun way to spice up your Zoom calls, plus it becomes one of the ways Zoom stands out in the Zoom vs. Google Hangouts face-off. Even while Zoom doesn't directly sell the filters, you can still quickly obtain them for your upcoming video call.
To use filters in your Zoom calls, you must download Snap Camera from Snap Inc., the parent company of Snapchat. Since it launched in 2018, Snap Camera has allowed users to customize their video chats using the lenses made famous by Snapchat.
Steps to get Snapchat filters on Zoom
The following steps will help you on how to use Zoom with Snapchat filters.
- Install Snap Camera on your Mac or PC. You must accept the privacy statement and provide your email address to access the file.
- Complete the installation procedure and grant the app access to use your camera and microphone.
- After you've done installing the program, choose a filter from the Snap Camera window that displays.
- Reopen Zoom on your PC after closing it.
- In the Zoom options' video settings, select Snap Camera. Your chosen filter ought to now be visible in the video preview.
Keep Snap Camera open and go through the selection of lenses offered by the app to modify your Snapchat filter in Zoom. Whatever filter you see in Snap Camera is also visible to the other participants in your Zoom meeting because your webcam uses the feed from Snap Camera for your video conference.
Also Read;
- How To Get A Sling Tv Free Trial
- How to Download Steam Deck Firmware Updates Before Everyone Else
- Top Free Apps Ranking- Most Popular Apps in United States
Follow What’s New Dawg for the latest How to, Computing, tech guide and more, also keep up with us on Facebook, Twitter & Instagram.