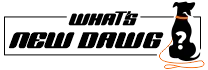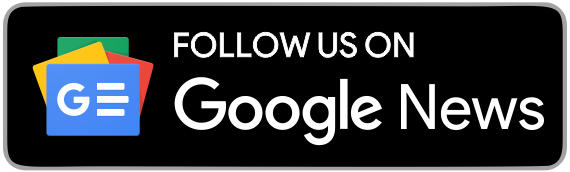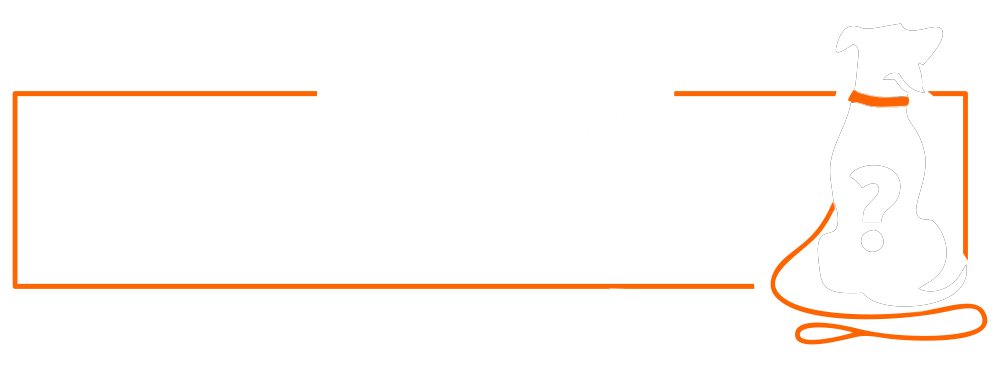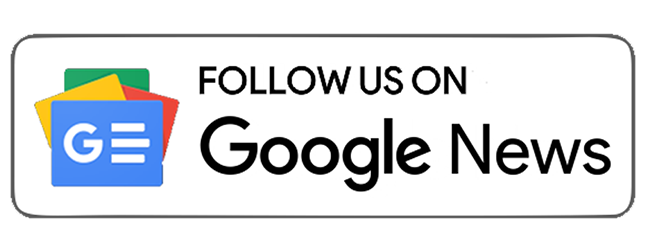Nowadays, the automatic updates in Windows 10 are collecting lots of rumors and discussions publicly. Which somehow affected
Microsoft's reputation in the market. It also has become a controversial topic to discuss. Increasingly the updates start installing automatically whenever windows need to. Consequently, this is increasingly getting frustrating for Windows 10 users. Because often, the users have to forcefully restart their system for updates, sometimes at an inappropriate time.
While proceeding, the automatic updates you can get are security updates or essential stability improvements. That compulsively you want to be installed in your system in between working. But as a remedy, if you want to keep automatic updates turned off, extendedly.
Notably, one option you need to ignore if you are a new user, is to make registry changes to your Windows operating system to disable your automatic updates in Windows 10. Because this is a risky procedure and that needs to be implemented by experienced users. Moreover, those who know how to take the full backup of their machine before starting with registry changes. But, remember making mistakes during this process can lead to serious adverse effects on your computer and its performance.
The three options are mentioned below to understand how to disable the windows update service.
Option 1: Disable the Windows Update Service.

Follow these steps to know how to stop and turn off the automatic updates in Windows 10:-
- Firstly, start up the Run Command (Win + R). Next, type in "Services. msc" and press Enter.
- Secondly, select the Windows Update Service from the services list of those you want to disable.
- In the third step, click on the "General" tab and then change the "Startup" to "Disabled."
- Finally, restart your system or machine.
Apart from this, if you have made up your mind and would like to re-enable automatic updates. Then, the only required need is to follow the above-given steps. Remember, while proceeding to the third step, you have to choose "Automatic" in place of "Startup Type."
Option 2: Set Up a Metered Connection.

Suppose you are using Wi-Fi for operating and conducting your Windows 10 to the internet; only then will you have the option of setting up a metered connection. Moreover, the baud rate is preserved only by automatically downloading and installing priority updates in a metered connection.
Furthermore, you can almost resolve driver and software feature updates that cause stability problems with this option. Plus, it will help you in stopping automatic updates in Windows 10.
The following steps below show how to disable windows 10 updates precisely if you are a Wi-Fi user-
- Start with opening the Windows Settings application (Win+I).
- Then click on the 'Network & Internet section.
- Afterward, open the 'Wi-Fi' network and click to the 'Manage known Networks' option.
- Then Select network, and in 'Properties,' toggle the 'Set as metered connection' option to 'On.'
To set up a metered connection, you must have a Wi-Fi connection. Setting up a metered connection using an Ethernet Cable will not work. As per Microsoft terms and policies.
Read also; How To Recover Data From A Hard Drive?
Option 3: Group Policy Editor.

Suppose you are a Windows 10 Education, Pro, or Enterprise edition user. Hence you can make changes to the Group Policy Editor. But a downside is that Windows 10 edition users cannot disable automatic updates in Windows 10.
But if you will give this solution a try, your security updates will still be installed automatically. And you will get the notification for all the available updates; you can install them in the meantime. That was the previous way that used to work for Windows updates. But if we see it today, the situation is different. Consequently, Microsoft wants to discard the need for beginner users to minimize their involvement in updates. Still, it has imposed this at the cost of flexibility for inviting more experienced users.
Here you will know how you can update your Group Policy Editor to stop automatic updates in Windows 10-
- Begin with launching the Run command (Win+R). Then type "gpedit. msc" and press the Enter key to open the group policy editor.
- Continuing this, go down through "Computer Configuration" to "Administration Templates."
- Then select "Windows Components" and next select the "Windows Update" option.
- Choose the option on the right side to "Configure Automatic Updates."
- Following this, select the option that indicates "Notify for download and auto-install."
- Click "Apply" and "OK."
- Later, type the "Windows Update" in the Start menu and select "Windows Update Settings."
- Then, restart your computer to finish updating the group policy editor.
- Finally, check for the updates. Because in the process, you should be notified by windows if it finds them but remembers they should not be automatically installed anymore.
From here onwards, Windows should notify you regarding the available updates. And entirely up to you to ensure that they are getting downloaded and installed.
What is the need behind knowing how to Disable Windows 10 Updates?

Sometimes operating system, driver, and application updates often lead to unexpected dysfunction on the computer on which they are installed. The only known best way to protect yourself and your system from these unexpected problems is to practice a backup before installing updates to your system. Moreover, many of the updates need to reboot your system or machine. When they completely take up bandwidth downloading. This can bother your work-life sometimes as it is a slower process.
Furthermore, above were the reasons to turn off automatic updates in Windows 10. But be careful not to turn the service off and completely forget about checking for updates. On the other hand, automatic updates can create problems, leaving your system behind; critical updates can also have serious consequences.
Notably, if your automatic updates in Windows 10 have been installed without your approval. Neither will you take these above given precautionary steps, nor will you be able to restore your older backup.
.
 Follow these steps to know how to stop and turn off the automatic updates in Windows 10:-
Follow these steps to know how to stop and turn off the automatic updates in Windows 10:-
 Suppose you are using Wi-Fi for operating and conducting your Windows 10 to the internet; only then will you have the option of setting up a metered connection. Moreover, the baud rate is preserved only by automatically downloading and installing priority updates in a metered connection.
Furthermore, you can almost resolve driver and software feature updates that cause stability problems with this option. Plus, it will help you in stopping automatic updates in Windows 10.
The following steps below show how to disable windows 10 updates precisely if you are a Wi-Fi user-
Suppose you are using Wi-Fi for operating and conducting your Windows 10 to the internet; only then will you have the option of setting up a metered connection. Moreover, the baud rate is preserved only by automatically downloading and installing priority updates in a metered connection.
Furthermore, you can almost resolve driver and software feature updates that cause stability problems with this option. Plus, it will help you in stopping automatic updates in Windows 10.
The following steps below show how to disable windows 10 updates precisely if you are a Wi-Fi user-
 Suppose you are a Windows 10 Education, Pro, or Enterprise edition user. Hence you can make changes to the Group Policy Editor. But a downside is that Windows 10 edition users cannot disable automatic updates in Windows 10.
But if you will give this solution a try, your security updates will still be installed automatically. And you will get the notification for all the available updates; you can install them in the meantime. That was the previous way that used to work for Windows updates. But if we see it today, the situation is different. Consequently, Microsoft wants to discard the need for beginner users to minimize their involvement in updates. Still, it has imposed this at the cost of flexibility for inviting more experienced users.
Here you will know how you can update your Group Policy Editor to stop automatic updates in Windows 10-
Suppose you are a Windows 10 Education, Pro, or Enterprise edition user. Hence you can make changes to the Group Policy Editor. But a downside is that Windows 10 edition users cannot disable automatic updates in Windows 10.
But if you will give this solution a try, your security updates will still be installed automatically. And you will get the notification for all the available updates; you can install them in the meantime. That was the previous way that used to work for Windows updates. But if we see it today, the situation is different. Consequently, Microsoft wants to discard the need for beginner users to minimize their involvement in updates. Still, it has imposed this at the cost of flexibility for inviting more experienced users.
Here you will know how you can update your Group Policy Editor to stop automatic updates in Windows 10-
 Sometimes operating system, driver, and application updates often lead to unexpected dysfunction on the computer on which they are installed. The only known best way to protect yourself and your system from these unexpected problems is to practice a backup before installing updates to your system. Moreover, many of the updates need to reboot your system or machine. When they completely take up bandwidth downloading. This can bother your work-life sometimes as it is a slower process.
Furthermore, above were the reasons to turn off automatic updates in Windows 10. But be careful not to turn the service off and completely forget about checking for updates. On the other hand, automatic updates can create problems, leaving your system behind; critical updates can also have serious consequences.
Notably, if your automatic updates in Windows 10 have been installed without your approval. Neither will you take these above given precautionary steps, nor will you be able to restore your older backup.
.
Sometimes operating system, driver, and application updates often lead to unexpected dysfunction on the computer on which they are installed. The only known best way to protect yourself and your system from these unexpected problems is to practice a backup before installing updates to your system. Moreover, many of the updates need to reboot your system or machine. When they completely take up bandwidth downloading. This can bother your work-life sometimes as it is a slower process.
Furthermore, above were the reasons to turn off automatic updates in Windows 10. But be careful not to turn the service off and completely forget about checking for updates. On the other hand, automatic updates can create problems, leaving your system behind; critical updates can also have serious consequences.
Notably, if your automatic updates in Windows 10 have been installed without your approval. Neither will you take these above given precautionary steps, nor will you be able to restore your older backup.
.