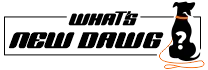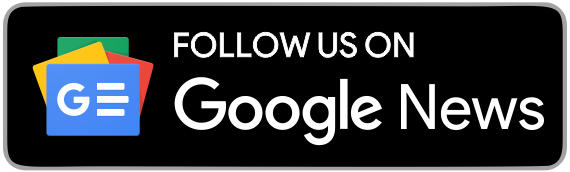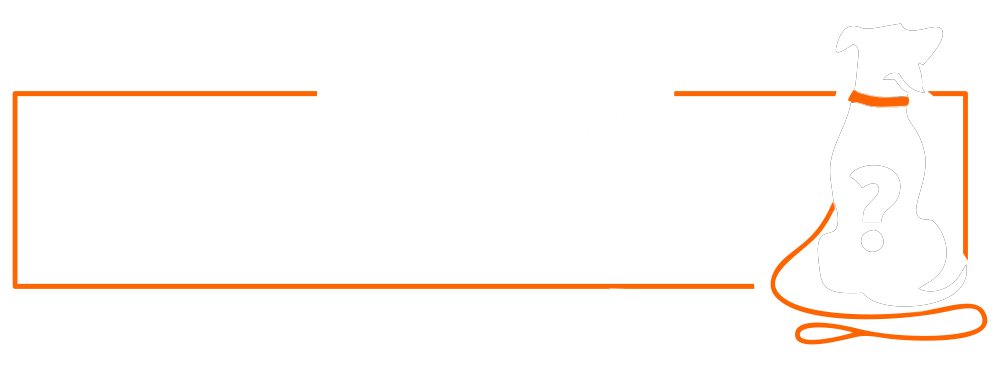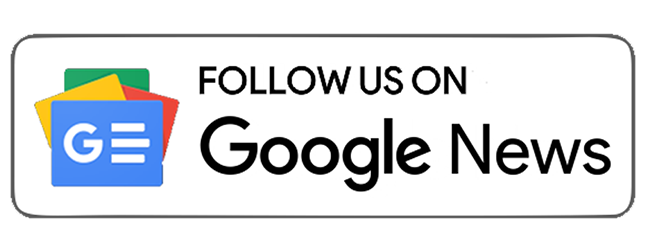Connect laptop to TV, resulting in screencasting and Screen mirroring, one of the trending parts of this digitalized world. Also, it has many merits. Screen mirroring is not just about enhancing technology, but it will also enhance your TV watching experience. Moreover, by connecting your laptops to any of today's generation HDTV. You can share your amazing videos, pictures, movies, games, or anything creative stored on your laptops. Also you can play that on your HDTV; you can watch those with your friends and family. Adding on, playing video games l, and streaming videos on TV's widescreen; will improve your bonding with others.
Furthermore, connect laptop to TV on professional grounds has slightly replaced the use of projectors in the academies and offices for working. Because, nowadays people prefer a wide, clearer HD screen with perfect sounds for presentations and meetings. Hence, screencasting has changed people's perspective on TV watching.
Here are two ways to know how to connect laptop to TV to experience a new TV streaming in different two ways are-
Connect Laptop to TV: Wirelessly

Connect Laptop to TV: Via Cables
In this wireless method, you can connect laptop to TV by Wi-Fi Direct or Miracast. It clearly shows that you must have a smart TV to support screencasting processing using Wi-Fii Direct. Moreover, it is also required that your laptop must also keep the wireless screencasting processing. Most recent laptops already have this feature installed by default. But if you do not have such support on your laptop; so you can go online to check the features of the processor your laptop uses.
Furthermore, you can directly connect both devices with the help of Wi-Fi Direct.
Start by using the TV remote and select the Screencasting or Screen mirroring source. On the laptop, a screen will show the TV name. Next, press the Windows button On the laptop and type in 'Settings.' Then choose 'Connected devices' and click on the 'Add device' option at the top. Later, the drop-down menu will show the list of all the devices you can mirror or cast. Now, select your TV, and the laptop screen will start directly mirroring the TV. Your TV's name will automatically get saved in the connected devices list, which will make it easy to connect the laptop to the TV in the future.
If you are an
Apple Macbook user, you need to know that Apple MacBooks use AirPlay to cast or mirror the Screen. Consequently, your TV must have the system to support Airplay. Also, AirPlay requires you to connect both devices to the same wireless network. Besides, on the Apple Macbook, you will find the AirPlay option under 'Settings' and then 'Display.' Finally, the rest of the process is similar to a Windows laptop. This is how connecting a laptop to TV works.

Suppose you do not have a smart TV, but you still want to connect your laptop to the TV; using an HDMI cable; can surely help you. Apart from mirroring and casting your screen, you can also use it as an extended screen and dual-monitor setup. It will help you multi-tasking while having multiple applications running across your display. Moreover, you will be allowed to drag and even drop applications from one screen to another.
Therefore, use an HDMI cable for connecting the laptop to the TV. The majority of laptops came with an HDMI port today. HDMI cables have the potential to carry full HD and 4K videos and audio to the TV. But if you do not have an HDMI port, you can use a VGA (D-Sub) cable as an alternate option. As VGA only carries video, you will need to use a 3.5mm audio port to send your laptop to your TV and external speakers. The TV is not supporting VGA, so you have to use an adapter. First, connect laptop to TV using the HDMI (or VGA) cable. Then, change the TV source to the HDMI port (or VGA) using the remote control.
Furthermore, on 'connect laptop to TV' with a Windows PC, you can press 'Windows Key + P' to open the display settings. Some of the laptops have other shortcuts. It will offer different screen arrangements-
- Duplicate - It works the same as Screen mirroring. It reflects your laptop screen to the TV. You can ideally use it while giving presentations, where it requires the laptop screen to be in front of you.
- Extend - This option lets you use the TV as a second screen, as an additional option to the laptop's screen. Also, here you can drag windows from one screen to another. It will help you side-by-side while working on multiple applications.
- Second Screen only - In this, the laptop screen will turn off the only Screen you can use is the TV screen. Also, connecting a USB Keyboard and mouse while watching movies on the big screen will make it more comfortable.
Now, apply the arrangement you want, and then your laptop will start mirroring the TV. In the display setting, you can set your screen size and TV resolution. Otherwise, the laptop will start running its default resolution, such as (1366 x 768, mostly time) on the external Screen. Depending upon your laptop support, you can change it to the native resolution of the TV. Moreover, depending on your laptop's handling ability and your TV support system, you can also switch to 4K resolution. While using a high resolution, you will get a much larger work area and four times the screen space compared to full HD TV. You can make changes in the resolution by visiting 'Display' settings, then 'Advanced.' Then, click on 'Resolution' and quickly select the desired resolution from the given list.
Furthermore, the processing of connecting a MacBook to a TV is almost the same as it is on a Windows laptop. Still, as some MacBooks do not have an HDMI port, you can take work either with a Mini DisplayPort or a USB-C port. Besides, you will need an adapter to connect laptop to TV. Additionally, on the MacBook, you will get an option to use the TV as an extended monitor. Also, you can change the resolution as per your need.
You have to go to 'System Preferences'> 'Display' to make all the changes. Hence, those mentioned above were some of the ways to know how to connect laptops to TV. Suppose neither you have a cable nor a smart TV. In that case, you can purchase a casting device such as Google Chromecast and the Apple TV because they are affordable to get and allow you to enjoy the Screen mirroring. And hosting the other media playback features on your conventional TV.
Also Read,

 Suppose you do not have a smart TV, but you still want to connect your laptop to the TV; using an HDMI cable; can surely help you. Apart from mirroring and casting your screen, you can also use it as an extended screen and dual-monitor setup. It will help you multi-tasking while having multiple applications running across your display. Moreover, you will be allowed to drag and even drop applications from one screen to another.
Therefore, use an HDMI cable for connecting the laptop to the TV. The majority of laptops came with an HDMI port today. HDMI cables have the potential to carry full HD and 4K videos and audio to the TV. But if you do not have an HDMI port, you can use a VGA (D-Sub) cable as an alternate option. As VGA only carries video, you will need to use a 3.5mm audio port to send your laptop to your TV and external speakers. The TV is not supporting VGA, so you have to use an adapter. First, connect laptop to TV using the HDMI (or VGA) cable. Then, change the TV source to the HDMI port (or VGA) using the remote control.
Furthermore, on 'connect laptop to TV' with a Windows PC, you can press 'Windows Key + P' to open the display settings. Some of the laptops have other shortcuts. It will offer different screen arrangements-
Suppose you do not have a smart TV, but you still want to connect your laptop to the TV; using an HDMI cable; can surely help you. Apart from mirroring and casting your screen, you can also use it as an extended screen and dual-monitor setup. It will help you multi-tasking while having multiple applications running across your display. Moreover, you will be allowed to drag and even drop applications from one screen to another.
Therefore, use an HDMI cable for connecting the laptop to the TV. The majority of laptops came with an HDMI port today. HDMI cables have the potential to carry full HD and 4K videos and audio to the TV. But if you do not have an HDMI port, you can use a VGA (D-Sub) cable as an alternate option. As VGA only carries video, you will need to use a 3.5mm audio port to send your laptop to your TV and external speakers. The TV is not supporting VGA, so you have to use an adapter. First, connect laptop to TV using the HDMI (or VGA) cable. Then, change the TV source to the HDMI port (or VGA) using the remote control.
Furthermore, on 'connect laptop to TV' with a Windows PC, you can press 'Windows Key + P' to open the display settings. Some of the laptops have other shortcuts. It will offer different screen arrangements-