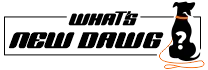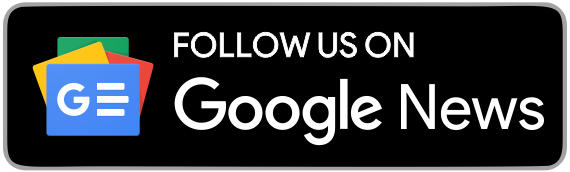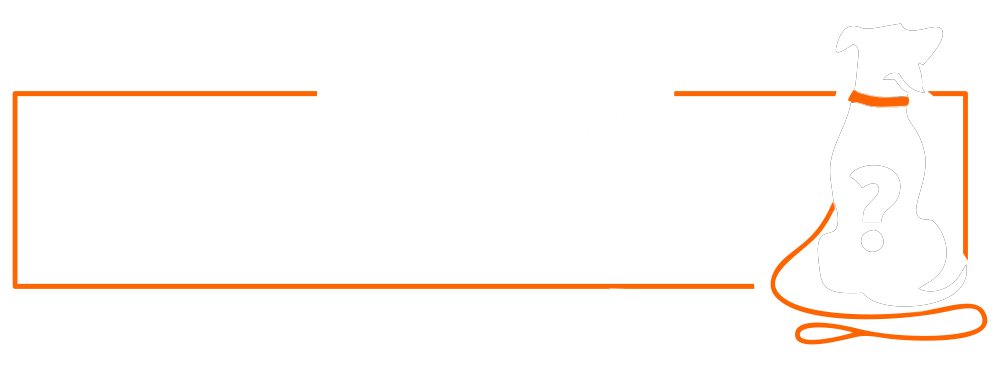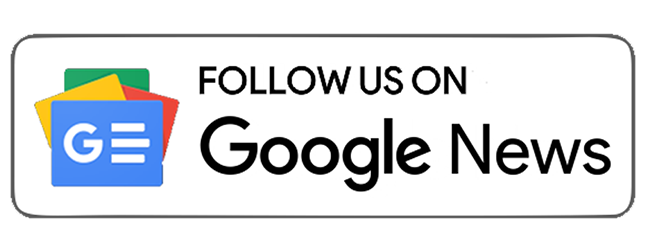Without mentioning Twitch, you can't talk about live streaming. The platform, which emerged as an extension of JustinTV's live streaming platform, is a vital aspect of the live streaming ecosystem. Furthermore, Twitch began as a gaming network. But in recent years it has developed to include content providers from various genres. Moreover, to get into the world of live internet broadcasting, even if you're not a gamer, you need to know how Twitch works. Also, how to stream on Twitch.
Twitch's 2020 market share of hours watched was 67 percent. Then, other platforms follow far behind, with YouTube at 22 percent and Facebook at 11 percent. Although 2020 was a big year for every leading live streaming platform (except Mixer). Twitch benefitted the most from the live streaming boom. Also, you can read the best streaming services in 2022.
How To Create A Twitch Account For Live Streaming?

Setting up an account is simple. Even though Twitch has an additional step for those who want to live stream on the platform, it only brings the total number of steps to three. And Twitch accounts are entirely free.
Review The Community Guidelines.
Read the complete legal section of Twitch's website. But there's a lot of jargon, so stick to the community guidelines at the very least. Before you've actually made the account and bookmarked the page to check back for occasional updates, read the guidelines.
Create An Account.
On a desktop computer, it's as straightforward as clicking the "sign up" button and filling out the form. In addition, you need to download the Twitch mobile app on mobile devices. Twitch suggests initially signing up with your phone number and adding an email later.
Enable Two-Factor Authentication.
The kicker is that you can't broadcast on Twitch without using 2FA, and you can't use 2FA on mobile devices. So, go into your account on a desktop computer, access the security settings, and enable 2FA. To complete the 2FA process, you'll need a mobile phone.
How To Live Stream On Twitch From A Desktop Computer?

Plan The Content You Want To Stream On Twitch.
Twitch is now home to several different types of content. Furthermore, go through all the good things you can live stream a bit later, but for now, you must understand that various types of content need various gear. For example, creating nice ASMR content demands high-quality microphones or even specialized gear like the 3Dio Free Space binaural microphone. That type of gear may not be readily available in your local store, and if it is, it may come with a heavy price tag. Moreover, plan your content so you can plan your gear.
Gather, Connect, And Set Up Your Gear.
Ensure all the hardware you want is connected before you start setting up your streaming software. Additionally, it means connecting your webcam and microphone to your computer. Then, if you plan to add an extra computer monitor to your setup or want to use a green screen, now's the time to get it ready. Test everything as well. Set up your webcam at a great angle and check out the audio levels on your mic. Also, if you're using lights, now is an excellent opportunity to sound-proof the space you're streaming into or adjust your lighting. Thus, this is the next step in the process to stream on Twitch.
Install The Software And Connect It To Twitch.
For Twitch, any one of the software mentioned earlier will work great. For the purposes of this guide, however, for all examples and explanations, use OBS Studio. Furthermore, after installation, OBS Studio will ask if you want to run the auto-configuration wizard. Consider going with a manual installation. This will acquaint you with some key components of streaming.
Moreover, to begin with, head to File > Settings > Stream in OBS Studio. Select "Twitch" as your service, then either connect your Twitch account to OBS Studio or connect Twitch using the stream key. Hence, installation is the next option of the procedure to stream on Twitch. In the first case, you'll just need the login information for your Twitch account. In the latter case, you must go to Twitch, go to Settings > Channel and Videos, and copy the primary stream key you see there. Paste it into OBS, and you're done.
Add All The Audio/Video Sources And Visuals You Plan To Use.
Everything you require to broadcast in your stream must be added as a source in OBS. In addition, your microphone, the game you wish to play, the stream from your webcam, and whatever else is on your desktop are all sources. Then, you have to add it as a source if you want it on your stream.Additionally, the excellent thing about OBS Studio is that most of the time, it will recognize your audio sources. If it doesn't, you can go to File > Settings > Audio and find the devices you want to use for audio. Usually, this means having a device for desktop sounds (sounds you're playing on the computer) and a device for the sounds that come from your microphone (your voice).
Find Your Ideal Streaming Settings.
For Twitch, the streaming settings you'll want will depend on the available upload bandwidth, the power of your encoder, and the type of content you want to broadcast. Though, higher bandwidth, a powerful processor, and being able to dedicate it to encoding only offer you higher-quality settings. Here, finding your ideal streaming settings is another step to stream on Twitch. Hence, Twitch's guide will be a nice place to begin if you're looking for hard numbers. Twitch suggests that for a basic 720p@30fps stream, you'll need a bitrate of around 3000 kbps. If you look up a list of nice upload speeds for streaming, you'll see that this translates to around 5 Mbps upload speed.
To set up your OBS Studio for the first stream, going through the five steps above is easier. It will get you through at the starting, but when the time comes to take things up a notch, you must look at a more in-depth guide.