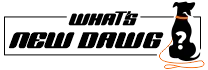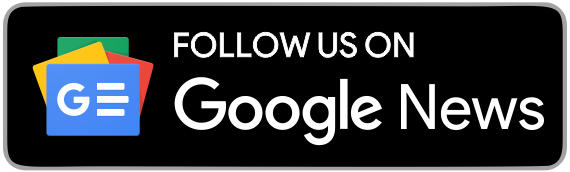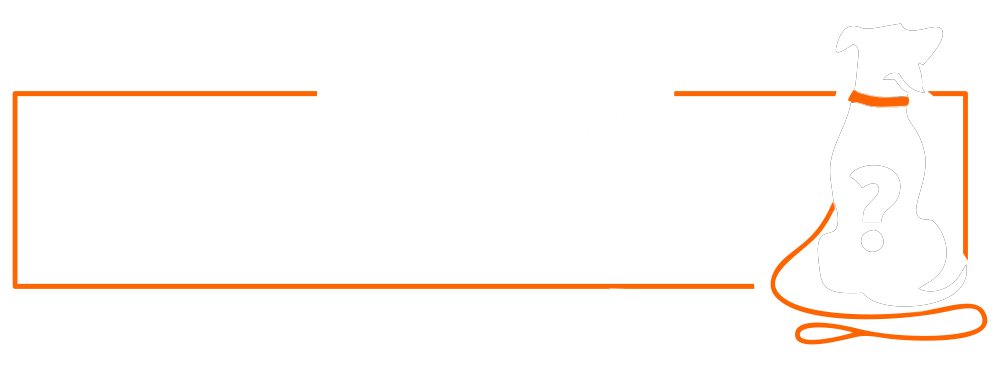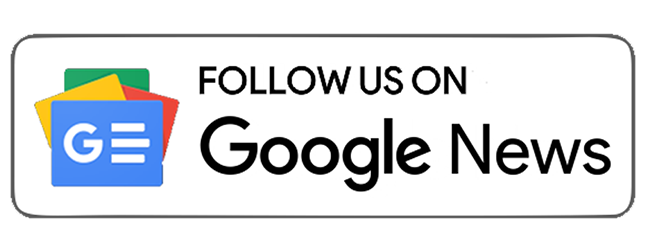YOUTUBE! is the vastest entertainment platform, and the whole world comes under his network. It was designed after keeping all the entertainment features in mind. Youtube has millions of subscribers worldwide. Moreover, it ranks top in the video or music sharing and streaming platforms list. Different music industries prefer Youtube for uploading their new projects. Also, youtube works under a set of rules and policies, which gives the assurity regarding data security.
Furthermore, it's great to have a platform like Youtube, which gives people a chance to show their talent to the world; it supports them by paying incentives. But playing and downloading Youtube videos sometimes becomes a hassle because of slow loading and data consumption. And, yet there is no solution available on Youtube regarding this except download Youtube videos. Downloading and saving video only once helps save time and data; you can also get permanent video clarity without waiting.
Now to know how you can download Youtube videos to your computer, phone, or tablet. Before you start, remember downloading mostly videos is not illegal. Still, it can violate Google's terms of service at some points. Below two methods are given to know how to download Youtube videos to your computer, Android, iPhone, or iPad.
Method 1: Using Open Video Downloader on a Computer

- Start by opening the video downloader. It is a freely available open-source downloading tool that makes it easy for you to download Youtube videos on Windows and macOS. You can also get it from https://jely2002.github.io/youtube-dl-gui.
- Firstly, to install on windows, click on the GET icon for installing the Microsoft Store version; it's relevant because the other version doesn't work on some Windows PCs.
- Especially on a Mac, click the download button and then double-click the downloaded file for installing the app.
- Next, go to that Youtube video you would like to download in a Web browser such as Safari or Chrome.
- Continue by copying the video's URL or link. Highlight the URL or link of that video in the address bar, then; right-click the highlighted area and select Copy.
- Further, start the Open Video Downloader app. You can find it in your Windows Start menu or your Mac's Applications folder.
- Right-click the address bar at the top of Open Video Download. And select paste; this pastes your video's URL or link into the field.
- Click the + tool; it will scan the video and display some options for downloading.
- Next, you must select your download preferences as the "Video + Audio" format is already selected by default. That confirms you are downloading the whole video and audio. Another option is available in the second drop-down menu, choosing the resolution you want to download the video.
- Finally, click the green Download button at the bottom of the Open Video Downloader. The video will start downloading to your computer.
- The downloading process can take some time, depending upon the size and length of the video, and the internet speed also matters. Pay attention to the progress bar to know when the downloading process is complete.
- The video will save to the official "Downloads" folder on your computer. You can click the Show file in the folder when the downloading is complete; to reach there quickly.
- Finally, here the process "download Youtube videos" with the help of a video downloader on your computer ends. After that, you can enjoy your downloaded Youtube videos.
Method 2: Using VLC Player on a Computer

- Having VLC Media Player on the computer enables you to download Youtube videos. That's why Go to youtube.com on your computer. Then start by operating Youtube in your browser.
- The method works in most videos, but sometimes it may display "Your input can't be opened" or an error due to technical glitches during the download.
- If it still does not work, the video might be age or location restricted. In this case, you can try a different method.
- Now, search for the video in the "Search" bar at the top of the screen that you want to download. Once you select the video, it will automatically start playing right there.
- The next step is copying the video's URL or link. It can be done by highlighting the URL or link in the address bar, which is available at the top of the browser, and then pressing Ctrl+C (PC) or ⌘ Command+C (Mac).
- Afterward, open VLC Player in the Start menu on Windows and in the Applications folder on macOS. It seems like an icon of an orange traffic cone.
- Suppose you do not have VLC; you can download it at videolan.org. Moreover, VLC is an open-source video player with many helpful features for running all kinds of files.
- Open a new Network Stream that allows you to play content from your web browser in VLC. The steps given below are a little different for Windows and macOS:
- For Windows: Click the Media, then click Open Network Stream.
- For macOS: Click the File and then Open Network.
- Further, paste the YouTube video's URL or link into the field. Click the "Please enter a network URL" in the text box, then press Ctrl+V (PC) or ⌘ Command+V (Mac).
- Click play in (PC) or open in (Mac). Doing this will open the Youtube video in VLC.
- Suppose if you cannot play any YouTube videos, copy the text on this web page and paste it into a new Notepad or Save the file as "youtube.lua". Remember, on Windows, operate "C:Program Files (x86)VideoLANVLCluaplaylist" in the file explorer. But on Mac, right-click on VLC.app in Applications and click Show Contents. Then operate on "/MacOS/share/lua/playlist". Delete the "youtube.luac" file and replace it with the "youtube.lau" file you saved.
- To view the videos codec information; follow-
- In windows: Click Tools, then click Codec Information.
- In Mac: Click Window, then click Media Information.
- Next, copy the "Location" field at the bottom of the window; there, you will see a long address that you will need to copy. Later, highlight the entire address and follow the steps below to copy it.
- In Windows: Right-click on the highlighted link and click to Copy.
- In Mac: Right-click the text field and click to open the URL.
- Paste that URL you copied into your web browser and press Enter. If you are a Mac user, you can skip this step as the video already appears in a browser. But if you are using Windows, open a new browser tab, right-click the address bar, and click to Paste.
- Continue by "Right-click" the video and select save video, as doing this will open your computer's "Save" dialog.
- For downloading the video, right-click on the video in your browser, then click to Save video as in the drop-down menu. After this, the video will begin downloading onto your computer as an MP4 file with the name "video playback."
- Finally, you need to select a location and click Save. This downloads the video to your computer. And you can view the file by double-clicking it once you downloaded it.
- This is how you can download Youtube videos using the VLC player on your computer. And, you can enjoy your downloaded youtube videos.
- Also Read:
- How to connect laptop to TV?
- How To Setup Up My Netgear Wifi Range Extender?
How To Set Up A New Printer – Printer Setup Easy Guide Windows, Mac, And Chromebook
Follow What’s New Dawg for the latest news, streaming, How to, tech guide and more, also keep up with us on Facebook, Twitter & Instagram.