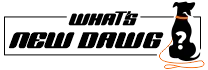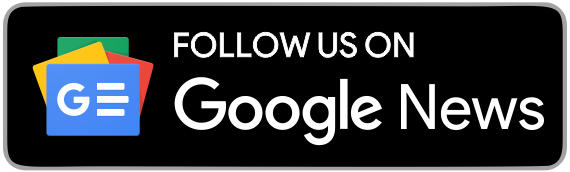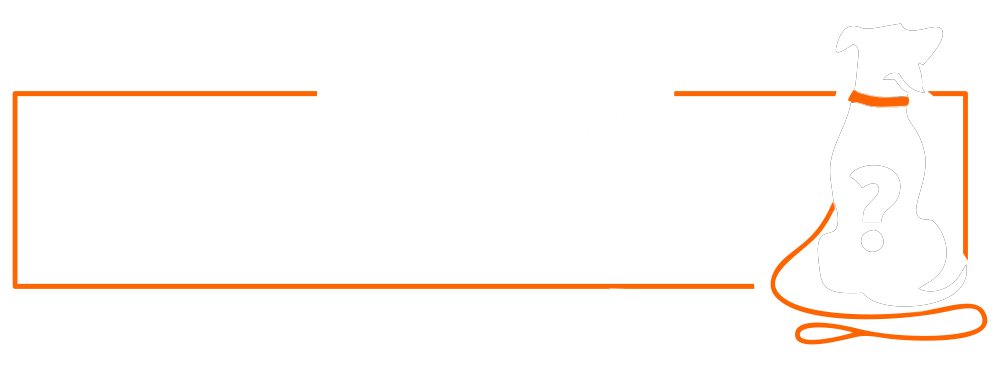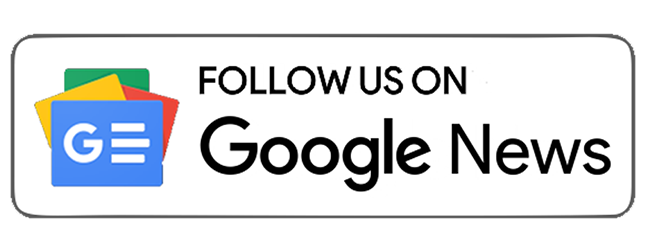We would not be surprised if you didn't know how to add music to an iPhone video because Apple has various hidden iPhone features. Furthermore, hidden iPhone features are so perfectly hidden that you can't even do it with the camera app's normal video mode. Additionally, when you start shooting a video on an iOS device, any audio you are playing immediately turns off. However, there is a solution. If you use the QuickTake video feature on new iPhone models, you can get around this restriction and give your recordings whatever soundtrack you want. This hidden iPhone feature will let you make your own music videos.
Moreover, now is your chance to make an iPhone music video with this hidden iPhone feature without downloading additional apps or having another device playing a song in the background. Though, small but beneficial features like this, in our view, are what make the iPhone one of the greatest phones available. Henceforth, check that your device is supported below, and we'll guide you through the rest. According to Apple's support page, the QuickTake video feature you will need to make this work is just available on the iPhone XS, iPhone XR (both from 2018), and newer models. However, it doesn't matter if you're using an older iPhone with iOS 15, as long as it's one of these or a later model.
How to add a song to a video on iPhone
1. Prepare your track of choice
First,
prepare your track of choice in whichever app you will play it from. Here we have got a song ready to go on Tidal. Also, it will go with songs playing from Spotify and Apple Music.

2. Open the camera app
Then,
open the camera app. Importantly: be in the Standard Photo Mode ( it must be what the app opens in by default).

3. Cue the music
Next, when you are ready,
cue the music! Do this fastly by pressing play in the Control Centre (from your phone, swipe down from the top right corner, then tap the Play icon on the playback widget in the top right).

4. Tap and hold the shutter button
Now,
tap and hold the shutter button. Holding down starts a video recording with your song still playing in the background.

5. Release the shutter button
From here,
release the shutter button when you're finished recording. Furthermore, if you're going to be recording for a while and want to give your thumb rest, where the padlock icon is, slide the shutter button/red recording icon to the right. Moreover, that will keep things rolling without you needing to press. Hence, tap the stop button in the bottom centre to stop the recording from here.

Once you're finished with recording, you'll be able to watch your video back from the Photos app like normal. Although, just don't go expecting professional-sounding audio. Even so, if you're tied up to the best Bluetooth speakers, the video is recording sound through your iPhone's microphone. That isn't style for pro-level audio. While it's decent for everyday use, if you're recording a promo for your next hit single, you'll need a better set-up.




 Once you're finished with recording, you'll be able to watch your video back from the Photos app like normal. Although, just don't go expecting professional-sounding audio. Even so, if you're tied up to the best Bluetooth speakers, the video is recording sound through your iPhone's microphone. That isn't style for pro-level audio. While it's decent for everyday use, if you're recording a promo for your next hit single, you'll need a better set-up.
Once you're finished with recording, you'll be able to watch your video back from the Photos app like normal. Although, just don't go expecting professional-sounding audio. Even so, if you're tied up to the best Bluetooth speakers, the video is recording sound through your iPhone's microphone. That isn't style for pro-level audio. While it's decent for everyday use, if you're recording a promo for your next hit single, you'll need a better set-up.