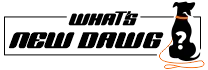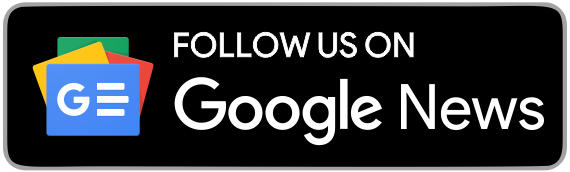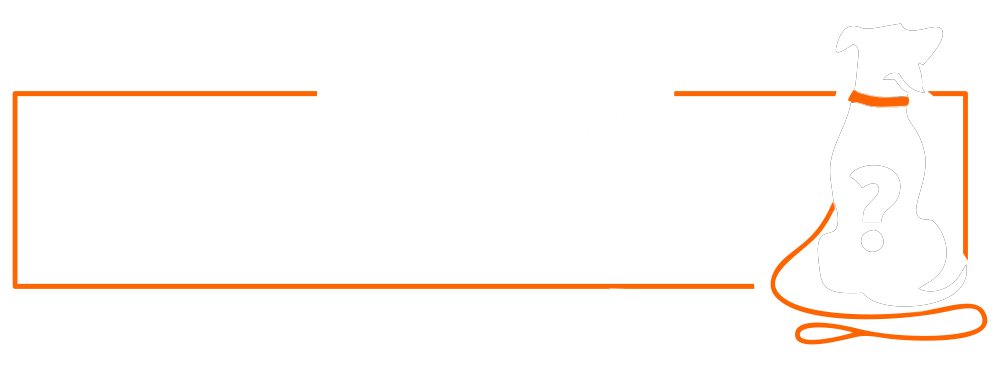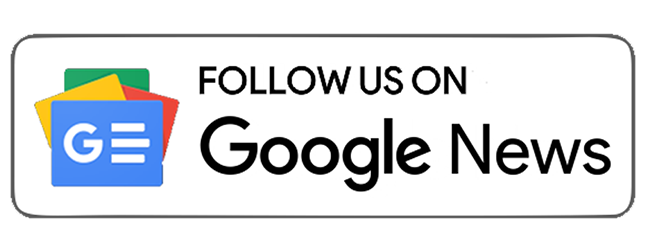The Amazon Fire TV Cube upgrade makes the company's new set-top box appear even better. Additionally, it makes your access to Amazon Prime Video content smoother. However, this device takes work to set up. Furthermore, if you are a new user, then you require comprehensive assistance to configure the device for limitless entertainment.
The following is a straightforward guide to quickly go over the setup procedures by yours truly What's New Dawg. Moreover, the information mentioned below will take you through signing up for streaming and everything in between. Therefore, without further ado, let's start.
Amazon Fire TV Cube: An Overview

Amazon's newest streaming player is the Fire TV Cube, the third-generation device and the fastest. The TV Cube is a creative combination of Echo speaker and Fire TV, offering the best of both worlds like its forerunners. Therefore, you can always use hands-free Alexa voice commands. Additionally, it supports 4K streaming in all of the well-liked HDR formats, including Dolby Vision.
In this new and upgraded release, Amazon added a more potent processor and quicker Wi-Fi 6E connectivity. Furthermore, it has a new HDMI port that enables you to connect cable boxes or gaming consoles to the Fire TV Cube. The cost of such dual functionality is $139.99, a lot more than Amazon's streaming sticks.
Set up your Amazon Fire TV Cube

Adhere to the following step-by-step instructions to configure the Fire TV Cube effectively.
Step 1: Unpack your Fire TV Cube and look for a location around your TV area to fix it. Now, place the Amazon Fire TV Cube two feet away from any speakers you may have in that region. It will be beneficial for the device itself, as it might avoid the influence of the speaker's vibration on its performance.

Step 2: Connect the HDMI cable's one end with your Amazon Fire TV Cube and the other the HDMI port on your TV. However, you can utilize an HDMI splitter if you don't have any extra ports. This will impact the performance of the TV Cube.
Step 3: Now, plug the adapter into a power outlet and then into your Amazon Fire TV Cube.

Step 4: Subsequently, insert the batteries in your Amazon Fire TV remote and turn on your Television. Furthermore, ensure that any audio systems that you use with your TV are also connected.

Step 5: After that, you'll receive some on-screen prompts from the Amazon Fire TV Cube for further guidance. Follow those instructions using the Fire TV remote. At this point, the streaming device will pair with the remote automatically after a span of a few seconds.
However, if the Fire TV Cube remote isn't connected, look for the Home button with its house-shaped icon. Press and hold it for around 10-15 seconds.
Step 6: In the next step, you have to join the Fire TV Cube with your home Wi-Fi network using the on-screen instructions. Select your network from the list of accessible Wi-Fi networks displayed by the Amazon Fire TV Cube, then enter your Wi-Fi password to gain access. Keep in mind that the Amazon Fire TV Cube's 2022 update also includes an Ethernet connector cable for connecting directly to your router. If your arrangement allows it, this offers a more dependable, quicker connection than you chose.
Step 7: Now, wait for the device to update and load. This may take a little time to download and get installed.
Step 8: After that, you'll get a prompt to sign in with your Amazon Prime account. Once logged in, access Prime Video and other applications. Next, you have to use another linked device to integrate the two-factor authentication; thus, have your smartphone nearby.
Step 9: Following that, you'll be prompted to set up a control section for connecting the devices, such as soundbars and smart speakers. This way, you'll be able to juggle as many remotes as you can while using the Amazon Fire TV Cube to route commands.

Step 10: The home screen on your Amazon Fire TV Cube displays ads, a list of available apps, and content categories. It's a good idea to download and register for any vital apps you know you'll use right away. Ensure that your Amazon account has the appropriate default payment method selected if you intend to purchase content like applications or games.
Attaching Segments

This section is essential because, as mentioned earlier, the setup of the 2022's Fire TV Cube. There are differences between the Amazon Fire TV Cubes from 2019 and 2022. The only features the model 2019 has are a Micro USB power port and an HDMI output, which are all you need for setup. Nothing else will be connected to this model. The 2022 model, however, includes an HDMI input that enables customers to connect a nearby device and turn it on using an Alexa voice command along with other products. That might be fine if your system includes a suitable cable box, for instance. Your gadgets should be connected in that manner right away.
Supported devices include Comcast, Verizon, DirecTV, Charter Spectrum, AT & T, Dish Network, Cox, CenturyLink, and others. Therefore, if you have the latest cable box, you have compatibility with the Amazon Fire TV Cube.
Troubleshooting your Amazon Fire TV Cube setup
Let's say you require setup assistance. You may try booting your device by holding the Action button for ten to fifteen seconds. As a result, the Fire TV Cube will be turned off. After that, press the Action button once again to restart the device. Alternatively, you could restart the Fire TV Cube to address any short-term concerns by unplugging and replugging it. Additionally, if this is your first configuration, ensure all cables are fully inserted into the appropriate ports.
Also Read:
Follow What’s New Dawg for the latest How to, streaming trends, tech guide, movies, and more, also keep up with us on Facebook, Twitter & Instagram.