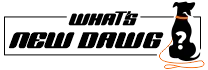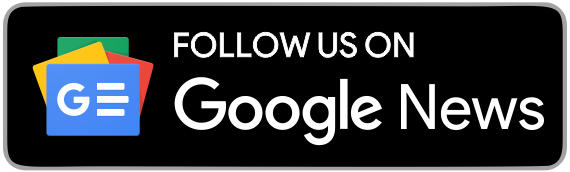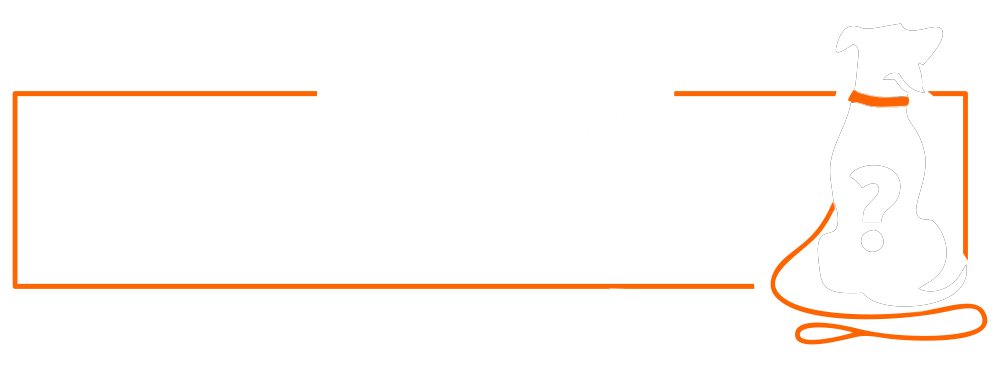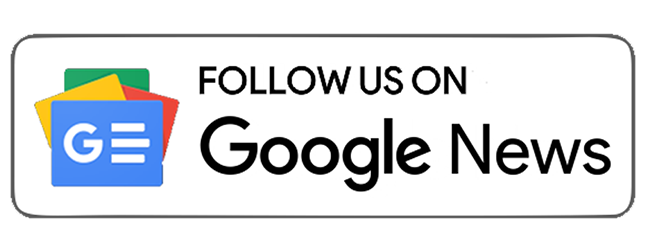How to Play Fortnite on iPhone and iPads?
Fortnite is a battle royale game, a creation of Epic Game. Players descend into a map with 99 other players, either alone or in a squad. It's a mad sprint to gather as many weapons and things as possible after landing, all while making your way toward the map's center. The match is won by the last player standing. It's compatible with probably all the devices. However, iOS users don't have access to it anymore.
After a dispute between Apple and Epic Games, Fortnite, one of the most popular games, is unavailable on every iOS platform. It's been over a year since Apple abruptly removed the game from the App Store in 2020. Gamers all across the world were outraged by the move, because they could no longer download Fortnite in the traditional way to iPhones and iPads.
But don't worry: even if you've never bought or played Fortnite before, you can still install it on your iOS device. In this blog, we'll go through different ways you may play Fortnite on your iPhone or iPad right now.
Nvidia's GeForce Now cloud gaming service is working on a touch-friendly mobile version of Fortnite. A limited-time closed beta will be available soon to sign up and get your hands on Fortnite.
To get GeForce Now on your iOS or iPadOS device, follow these steps:
- First, go to play.geforcenow.com on your iPhone or iPad using Safari.
- Find the share button, look at the bottom of the screen (on iPhone) or top-right (on iPad). Hit it.
- Scroll down to "Add to Home Screen" in the share menu and hit it.
- Press the "Add" button.
- This will create an app icon on your device to move around as needed.
- When you tap the new GeForce Now icon, it will take you to the GeForce Now terms and conditions page. Accept them.
- Use the user icon in the top right corner to sign in or create a GeForce Now account. Please log in.
- You may now need to use the settings menu to sync your Steam and, more critically for Fortnite, your Epic Games Store account.
Now, what is GeForce Now, you may ask? GeForce Now is Nvidia's cloud gaming service. Moreover, it is available on various platforms, including mobile, PC, Mac, Chromebook, Nvidia Shield TV, and several smart TVs. It is a premium membership service. However, you can get the free alternative as well. Also, the free membership is limited; you may only play for an hour at a time before logging out and logging back in.
My Purchase
You can download Fortnite using My Purchase. However, it has an underlying condition. You can install the game only if you have downloaded/bought it before.
My Purchase makes the installation of Fortnite easy despite the ban. Let's start with the simplest way you can utilize it if you don't have Fortnite on your device right now but have previously purchased or installed it.
- On your iPhone or iPad, go to the App Store.
- Tap on your profile icon (usually shows your Apple ID profile photo or Memoji.)
- Now go through the list of all the applications and games you've ever downloaded. Go to the My Purchases section.
- Search for Fortnite on the section.
- To redownload Fortnite, tap the download icon (a cloud with a downward arrow).
Another Alternative: Family Sharing
Prerequisite: Someone else who has purchased Fortnite: Battle Royale
So what if you've never had Fortnite loaded on your iPhone before? One option is to use Family Sharing to connect your account to someone else's. You should be able to download the app to your iPhone if a member of your family has already done so and your accounts are linked via Family Sharing.
Follow these steps to set up Family Sharing:
- Open the Settings app on your phone.
- Now, access your Apple ID settings by tapping on your name.
- Then select 'Family Sharing' from the drop-down menu.
- Tap the Purchase Sharing to turn it on by selecting it from the drop-down menu.
- You'll also need to select a payment method; keep in mind that if you set up Family Sharing and input your credit card information, you'll be responsible for all downloads across all Family Sharing accounts!
- Return to the App Store by following the instructions outlined above.
- Select your name from the drop-down menu.
- Now tap on Purchased.
- Select the account of a member of your family.
- Now go through all of the apps and look for Fortnite.
These were all the methods we know to reach one of the best games worldwide. We hope that this blog is helpful enough for you to enjoy some arcade fun again. However, you can also buy the devices that have Fortnite on them.
Follow
What's New Dawg for the latest
gaming news,
How to,
tech guide and mores, also keep up with us on
Facebook,
Twitter &
Instagram.